Types of Administrators and Administrator Settings
This section describes the types of Garoon administrators and how to configure them.
The following types of administrators are available in Garoon.
- System Administrators (Users & System Administrators):
Administrators who manage the entire system of Garoon.
In Users & System Administration, the following users automatically specified as Garoon system administrators.- Administrator
- Users & System Administrators:
- Users who belong to the Administrators group (role)
- Basic system administrator:
This administrator configures the availability and localization of applications.
They can perform the same operations as the system administrators for the privileged administrative items on the "Basic system administration" tab.
The system administrator appoints the basic system administrator. - Department administrators:
They are users who manage administrative tasks regarding organizations and users within the specified organization.
Only system administrators can assign other users as department administrators. - Screens for application administrators:
Administrators who have administrative privileges for individual applications.
They can perform the same operations as the system administrators for the authorized applications.
System administrators can assign application administrators. - Operational administrators for each application:
They are users who are assigned to operate the application by the system administrators or the application administrators.
The methods for setting up operational administrators vary by application.
Types of Administrators in Garoon
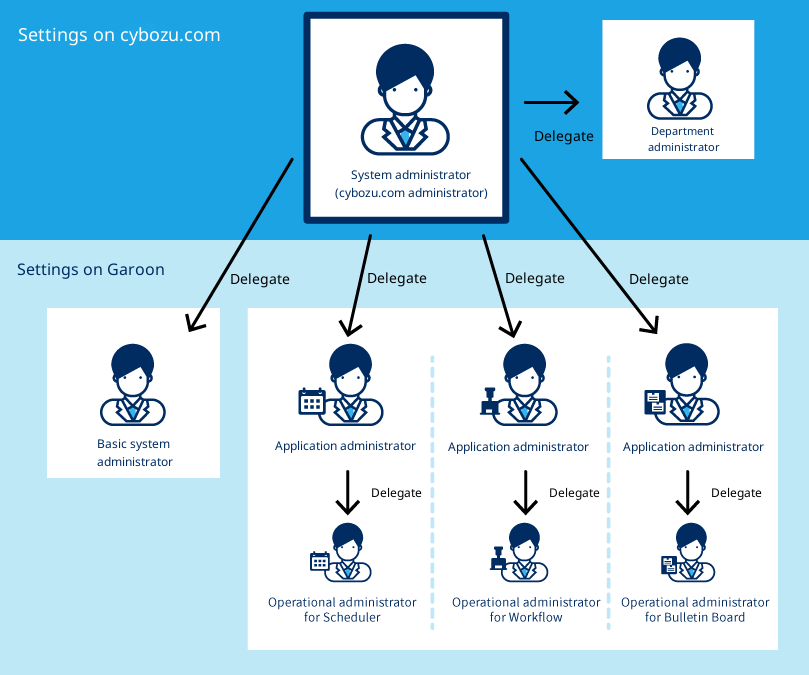
For details on configuring administrators, refer to the following respective help documents.