予定のコメント機能の使いかた
コメント欄は、予定に対する意見や返答を書き込む部分です。
書き込まれたコメントは、更新日時が最近のコメントから順番に、上から表示されます。
コメントを書き込むと、更新通知を設定しているユーザーに、更新情報が通知されます。
コメントを書き込んだ本人に更新情報は通知されません。
更新通知の詳細は、予定の更新通知の確認を参照してください。
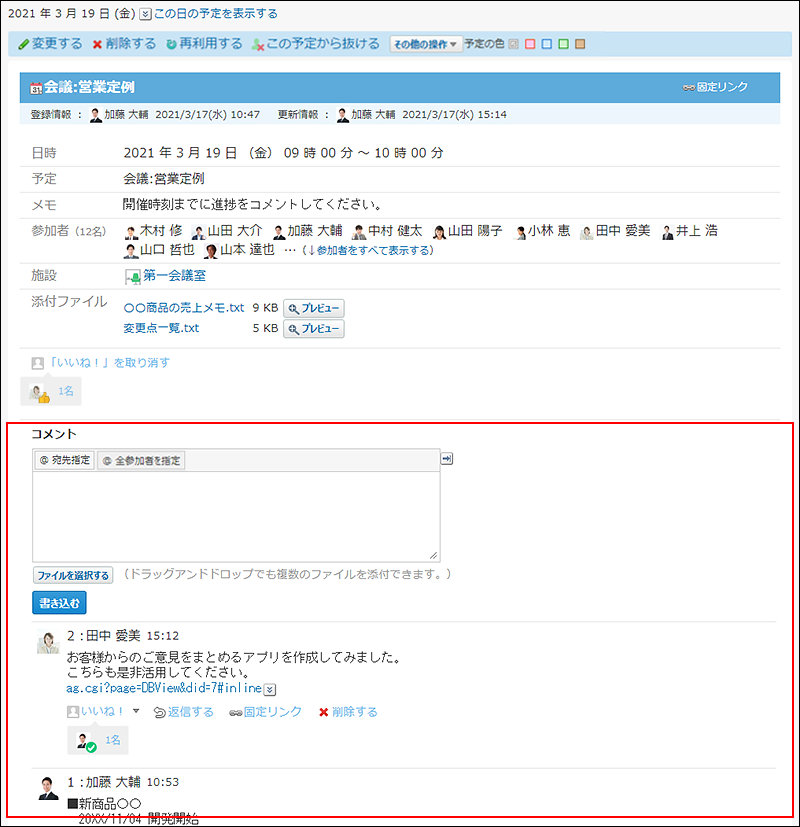
コメントを書き込めない予定
コメントを書き込めない予定は、コメント欄が非表示になっています。
次のどちらかの場合は、コメントが書き込めません。
-
システム管理者が、予定の登録者と参加者以外は予定を変更できないように設定している。
コメントを書き込む必要がある場合は、ユーザーに許可するスケジュールの操作を参照してシステム管理者に相談してください。 -
システム管理者が、特定のユーザーのみが予定を変更できるように設定している。
予定の変更を許可されているユーザーのみが、コメントを書き込めます。
予定の変更を許可されていないユーザーは、予定の本文や、ほかのユーザーが書き込んだコメントの、閲覧のみ可能です。
加藤 大輔さんのアクセス権が次のように設定されているとします。- 吉田 誠さんのスケジュール:閲覧のみ
- 松本 健一さんのスケジュール:閲覧のみ
- 加藤 智子さんのスケジュール:閲覧のみ
- 打合せルームのスケジュール:閲覧のみ
加藤 大輔さんでログインした場合、ほかのユーザーが書き込んだコメントは閲覧できます。コメントの入力欄は表示されません。
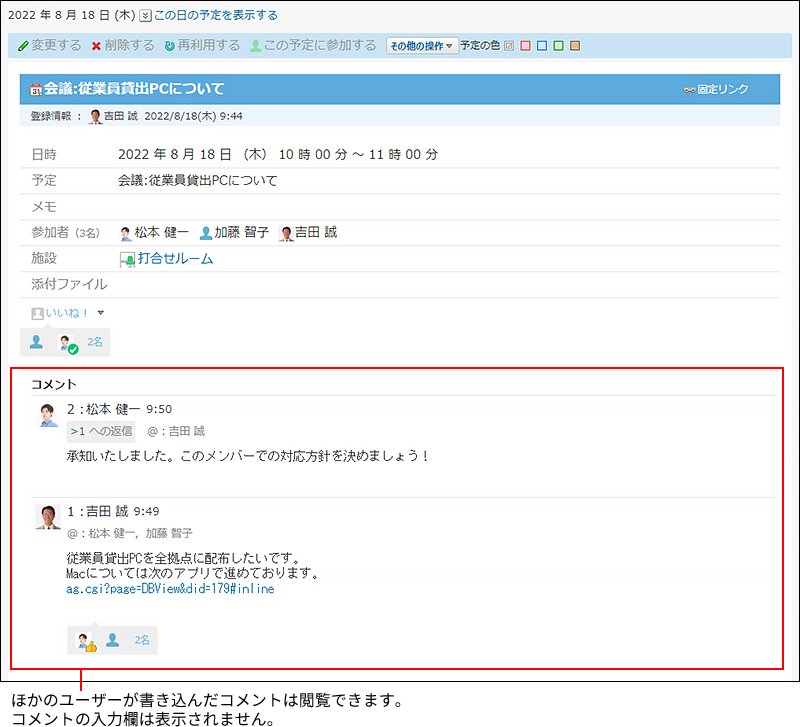
コメントを書き込む必要がある場合は、スケジュールのアクセス権を参照してシステム管理者に相談してください。
コメントを書き込む
予定にコメントを書き込みます。
-
 スケジュールまたは
スケジュールまたは
 施設予約をクリックします。
施設予約をクリックします。 -
コメントを書き込む予定のタイトルをクリックします。
-
コメントの入力欄をクリックします。
[@宛先指定]や[ファイルを選択する]などが表示されます。 -
必要に応じて、コメントの宛先を指定します。
特定のユーザーにコメントしたい場合は、[@宛先指定]をクリックして、宛先を指定します。
[@全参加者を指定]をクリックすると、予定の参加者を1人ずつ宛先に指定しなくても、予定の参加者全員を宛先に指定できます。
ただし、次の予定のコメントには[@全参加者を指定]が表示されません。- 参加者にユーザーがいない予定
- ログインユーザーだけが参加者の予定
- 50名以上(ログインユーザーを含む場合は51名以上)の参加者がいる予定
宛先指定機能の詳細は、宛先指定機能の使いかたを参照してください。
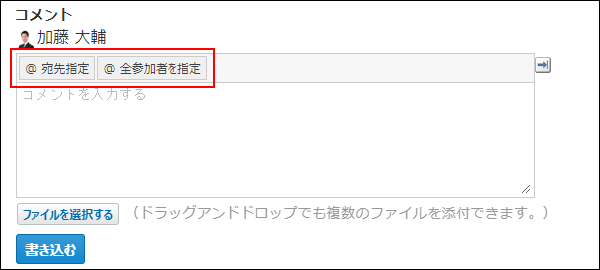
-
コメントを入力します。
コメントのアンカーやアプリのインライン表示などを使用できます。コメントの入力欄では、書式編集機能は使用できません。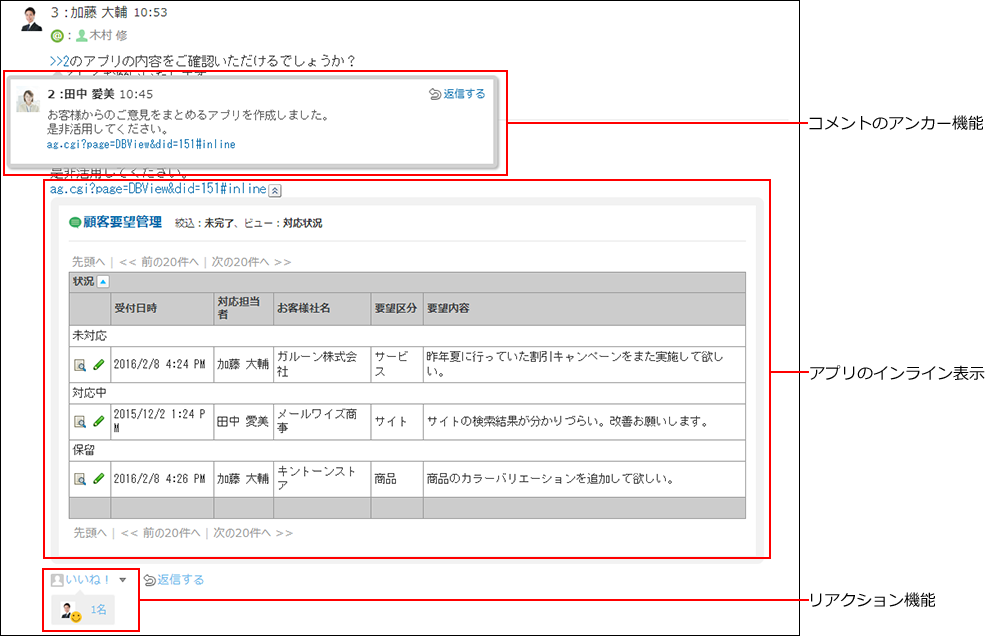
-
必要に応じて、ファイルを添付します。
複数のファイルを添付できます。
詳細は、ファイルの添付を参照してください。
ただし、システム管理者によって、コメントに添付できる1ファイルあたりのサイズが制限されている場合があります。
ファイルを添付できない場合は、添付ファイルのサイズ制限を参照して、システム管理者に制限値の設定を確認するよう依頼してください。 -
書き込むをクリックします。
コメントに返信する
書き込まれたコメントに返信します。
-
 スケジュールまたは
スケジュールまたは
 施設予約をクリックします。
施設予約をクリックします。 -
コメントを書き込む予定のタイトルをクリックします。
-
返信対象のコメントで
 返信するをクリックします。
返信するをクリックします。
次の2つのラベルが自動的に設定されます。
- どのコメントに対する返信かを示すラベル
- 返信先のユーザーを宛先に指定するラベル
 をクリックすると、コメントへの返信をキャンセルできます。
をクリックすると、コメントへの返信をキャンセルできます。
 をクリックすると、指定した宛先を削除できます。
をクリックすると、指定した宛先を削除できます。
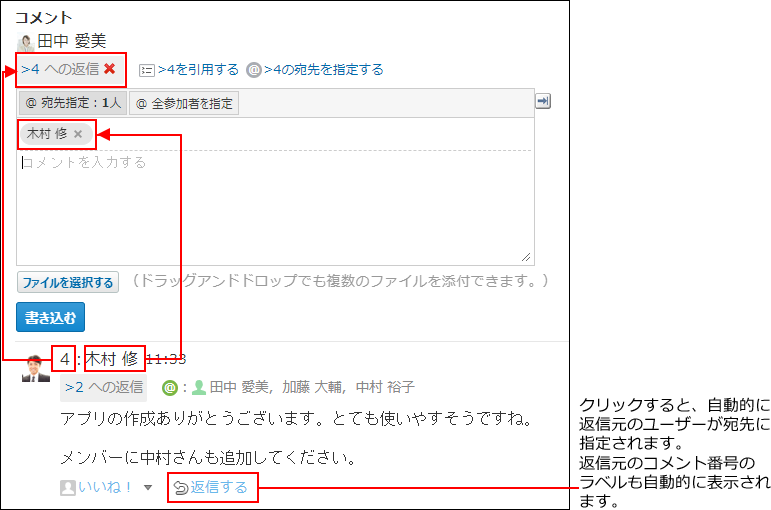 @>コメント番号の宛先を指定するクリックすると、返信元のコメントで宛先に指定されているすべてのユーザーを宛先に指定できます。
@>コメント番号の宛先を指定するクリックすると、返信元のコメントで宛先に指定されているすべてのユーザーを宛先に指定できます。
自分だけが宛先に指定されている場合は、@>コメント番号の宛先を指定するは、表示されません。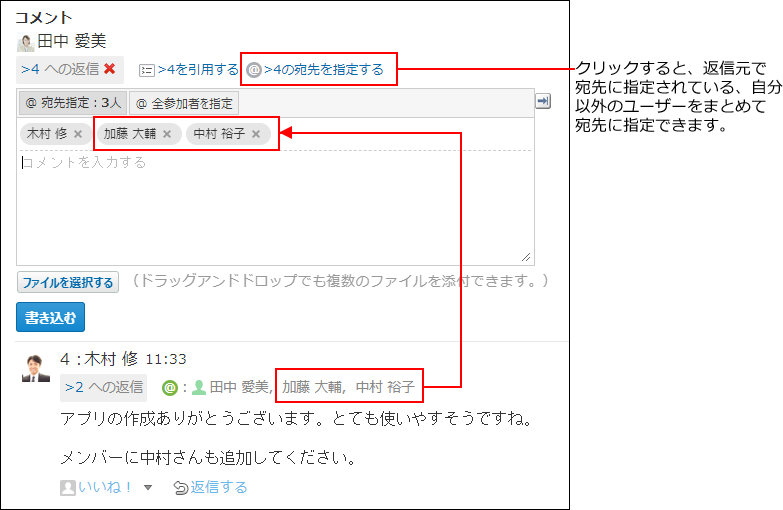
-
返信対象のコメントを引用する場合は、
 >コメント番号を引用するをクリックします。
>コメント番号を引用するをクリックします。
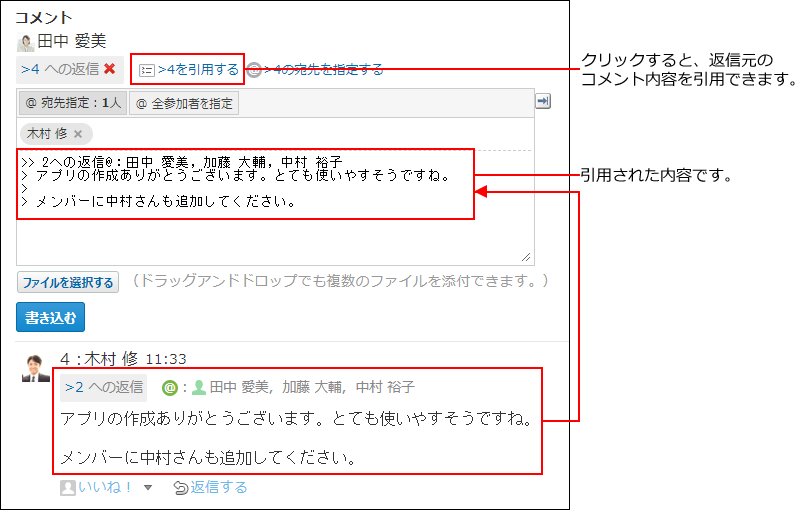
-
コメントを入力します。
-
必要に応じて、ファイルを添付します。
複数のファイルを添付できます。
詳細は、ファイルの添付を参照してください。
ただし、システム管理者によって、コメントに添付できる1ファイルあたりのサイズが制限されている場合があります。
ファイルを添付できない場合は、添付ファイルのサイズ制限を参照して、システム管理者に制限値の設定を確認するよう依頼してください。 -
コメントの内容を確認し、書き込むをクリックします。
コメントを削除する
スケジュールや施設予約の、予定に書き込んだコメントを削除します。
削除できるコメントは、ユーザー自身が書き込んだコメントのみです。ほかのユーザーが書き込んだコメントは削除できません。
コメントを削除しても、更新情報は通知されません。
-
 スケジュールまたは
スケジュールまたは
 施設予約をクリックします。
施設予約をクリックします。 -
コメントを削除する予定のタイトルをクリックします。
-
削除するコメントにマウスオーバーし、
 削除するをクリックします。
削除するをクリックします。
-
確認画面で、削除するをクリックします。
コメントの便利な機能
コメントを書き込んだり、閲覧したりする際に知っておくと便利な機能を説明します。
アンカー機能
アンカー機能は、すでに書き込まれているコメントへの参照リンクを設定する機能です。
参照先の指定には、コメント番号を利用します。
半角大なり「>」のあとに参照するコメント番号を付けて書き込むと、該当するコメントへのリンクを作成できます。
-
コメントの入力欄に、リンク形式で参照するコメント番号を入力します。
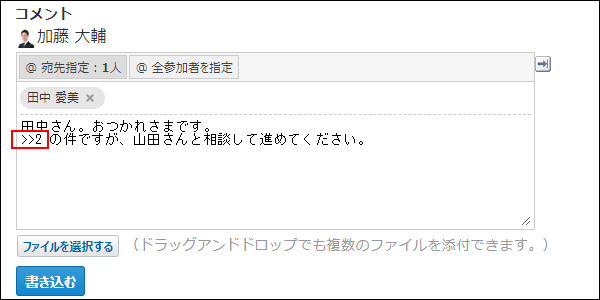
コメント番号のリンクが有効になる形式は、次のとおりです。半角大なり「>」とコメント番号の間に、半角スペースを挿入することも可能です。
- >コメント番号
- >>コメント番号
- > コメント番号
- >> コメント番号
-
書き込むをクリックします。
次のように表示されます。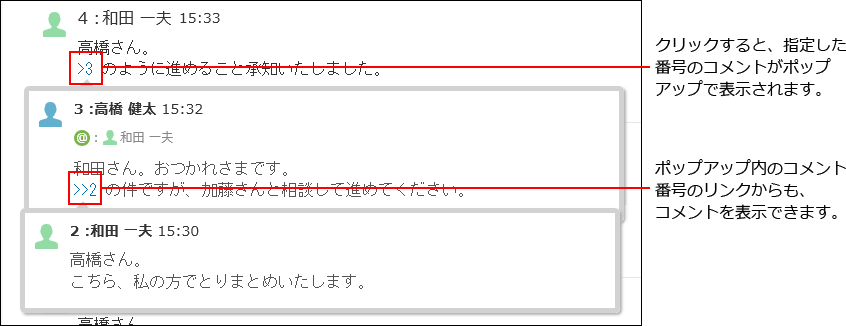
固定リンク
固定リンクは、各コメントに割り当てられたURLです。固定リンクのURLにアクセスすると、指定したコメントに直接アクセスできます。
別の予定やアプリケーションに、特定のコメントを参照先として案内する際に使います。
予定のコメントの固定リンクを、メッセージに書き込む場合を例に説明します。
-
予定のコメントを表示します。
-
コメントをマウスオーバーし、
 固定リンクをクリックします。
固定リンクをクリックします。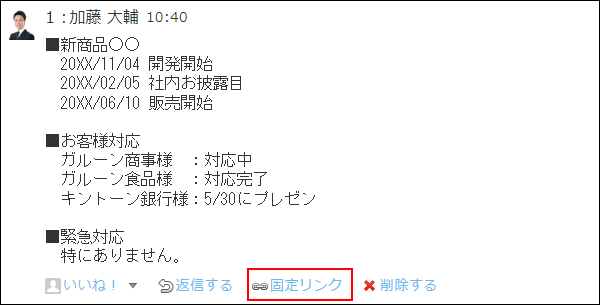
-
表示されたURLをコピーして、メッセージに貼り付けます。
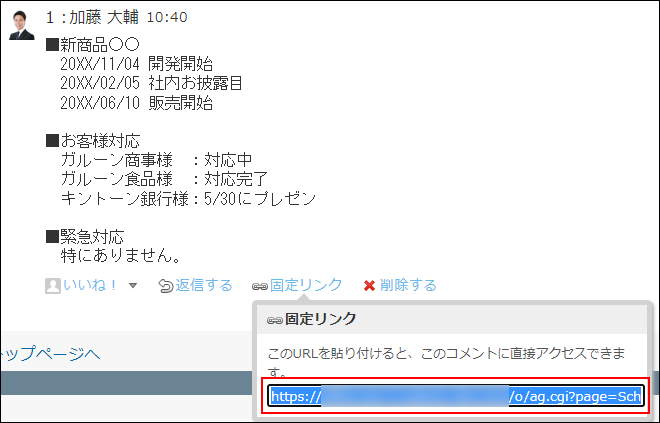
リアクションリンク
ほかのユーザーのコメントに対してコメントを書き込まなくても、共感や確認しました、という意思を表現できます。
リアクションのリンク名(「いいね!」など)は、予定の登録者が予定を登録するときに設定します。予定の変更を許可されているユーザーは、予定が登録されたあとで、リアクションのリンク名を変更できます。
リアクションの通知など詳細は、リアクション機能の使いかたを参照してください。
-
予定のコメントを表示します。
-
任意のコメントで、
 リアクションリンク名をクリックします。
リアクションリンク名をクリックします。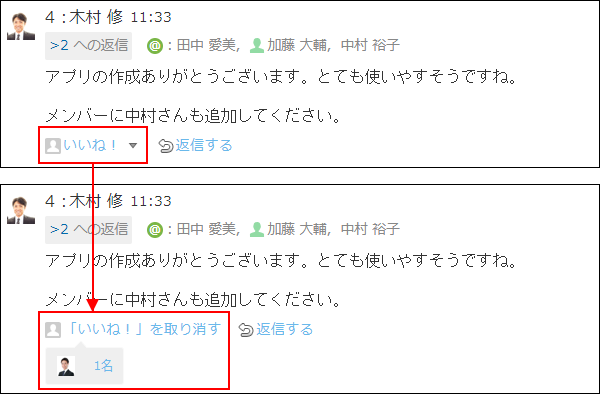 リアクションを取り消す場合は、
リアクションを取り消す場合は、 リアクションリンク名を取り消すをクリックします。
リアクションリンク名を取り消すをクリックします。
アプリのインライン表示
予定のコメント欄に、インライン表示用のURLを貼り付けると、カスタムアプリの一覧画面や集計画面を組み込んで表示できます。
詳細は、アプリのインライン表示を参照してください。