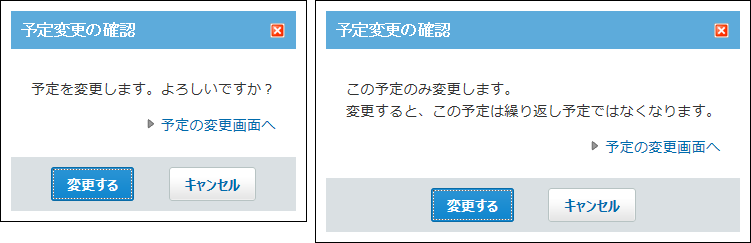ドラッグアンドドロップでの予定の日時変更
個人設定でドラッグアンドドロップ機能を有効にしている場合、一覧画面上で予定の日時を直接変更できます。
予定のタイトルや内容は、ドラッグアンドドロップの操作で変更できません。予定の詳細画面から操作してください。
ドラッグアンドドロップ機能を使用できる範囲
ドラッグアンドドロップ機能を使用できる画面と予定の種類は、次のとおりです。
予定の日付のみ変更できる画面
- グループ週表示画面
- 個人月表示画面
- トップページの「スケジュール(固定)」パーツ
予定の日時を変更できる画面
- 個人日表示画面
- 個人週表示画面
- トップページの「スケジュール(日表示)」パーツ
予定の種類
- 通常予定
終日予定は、グループ週表示および個人月表示で、予定の日付を変更できます。
次の予定は変更できません。- システム管理者に変更が許可されていない予定
- 翌日以降まで続く予定
- 繰り返し予定
選択した予定のみ変更できます。すべての繰り返し予定は一括で変更できません。 - 非公開予定
ログインユーザーが参加者に含まれていない非公開予定は変更できません。
ドラッグアンドドロップで予定の日付を変更する
次の画面で、ドラッグアンドドロップで予定の日付を変更する方法を説明します。
- グループ週表示画面
- 個人月表示画面
- トップページの「スケジュール(固定)」パーツ
-
個人設定で、ドラッグアンドドロップ機能を有効にします。
- ヘッダーの右側の[ユーザー名]をクリックします。
- [個人設定]をクリックします。

- 「各アプリケーション」セクションの
 スケジュールと施設予約をクリックします。
スケジュールと施設予約をクリックします。 -
 表示の設定をクリックします。
表示の設定をクリックします。 - 「ドラッグアンドドロップで操作する」を選択します。
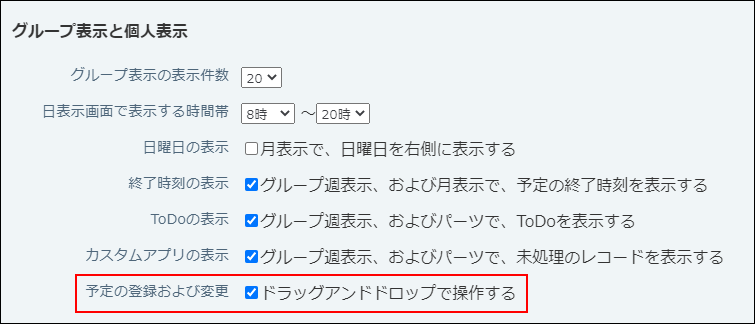
- 設定内容を確認し、変更するをクリックします。
-
変更する予定を表示します。
-
変更する予定にカーソルを合わせます。
-
予定全体をつかんで、変更する日付に移動します。
-
確認画面で、変更するをクリックします。
ログインユーザーだけが参加者の通常予定をドラッグアンドドロップで操作した場合は、確認画面は表示されません。
ドラッグアンドドロップで変更した日付は、Webブラウザーの「戻る」ボタンをクリックしても元に戻せません。
目的の日付に正しく予定を移動していることを確認してから変更してください。
予定の変更画面へをクリックすると、「予定の変更」画面が表示されます。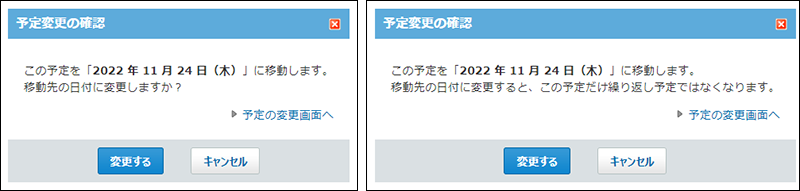
ドラッグアンドドロップで予定の日時を変更する
次の画面で、ドラッグアンドドロップで予定の日時を変更する方法を説明します。
- 個人日表示画面
- 個人週表示画面
- トップページの「スケジュール(日表示)」パーツ
-
個人設定で、ドラッグアンドドロップ機能を有効にします。
- ヘッダーの右側の[ユーザー名]をクリックします。
- [個人設定]をクリックします。

- 「各アプリケーション」セクションの
 スケジュールと施設予約をクリックします。
スケジュールと施設予約をクリックします。 -
 表示の設定をクリックします。
表示の設定をクリックします。 - 「ドラッグアンドドロップで操作する」を選択します。
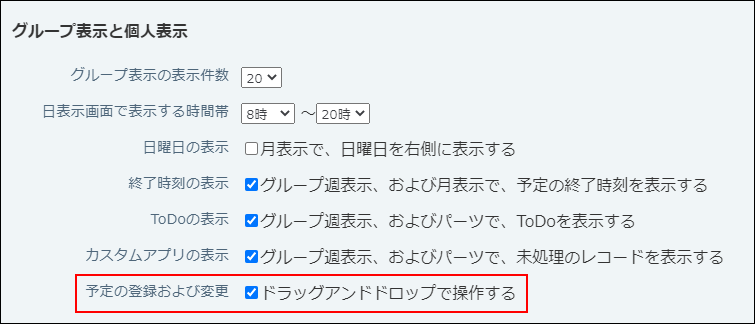
- 設定内容を確認し、変更するをクリックします。
-
変更する予定を表示します。
-
変更する予定にカーソルを合わせます。
- 予定の所要時間(例:1時間)を変えずに、予定の開始時刻と終了時刻を変更する場合:
予定全体をつかんで、変更する時間帯に移動します。
開始時刻と終了時刻は30分単位(例:19:30~21:00→19:00~20:30)で移動できます。
- 予定の開始時刻や終了時刻を短縮したり、延長したりする場合:
予定の上辺または下辺をつかんで、変更する時刻の位置まで、予定の幅を調整します。
 開始時刻または終了時刻を30分単位(例:21:00→20:30)で変更できます。
開始時刻または終了時刻を30分単位(例:21:00→20:30)で変更できます。
- 上辺:予定の開始時刻を変更します。
- 下辺:予定の終了時刻を変更します。
- 予定の所要時間(例:1時間)を変えずに、予定の開始時刻と終了時刻を変更する場合:
-
確認画面で、変更するをクリックします。
ログインユーザーだけが参加者の通常予定をドラッグアンドドロップで操作した場合は、確認画面は表示されません。
ドラッグアンドドロップで変更した日時は、Webブラウザーの「戻る」ボタンをクリックしても元に戻せません。
目的の日時に正しく予定を移動していることを確認してから変更してください。
予定の変更画面へをクリックすると、「予定の変更」画面が表示されます。