数値
数値は、数字を入力する項目です。

設定項目は次のとおりです。
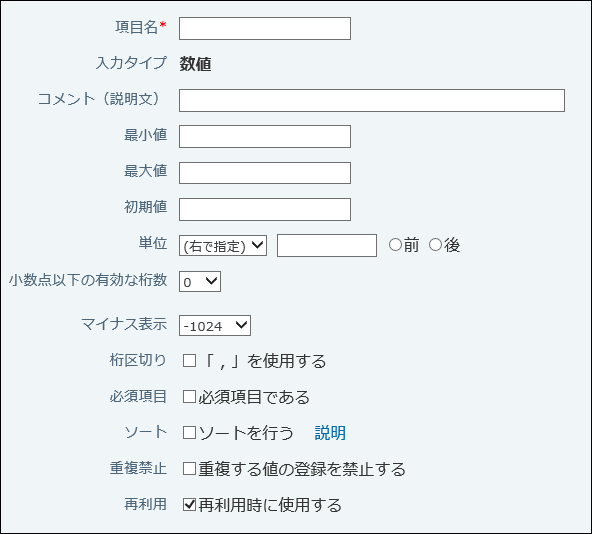
| 項目 | 説明 |
|---|---|
| 項目名 | 項目名を入力します。 最大100文字まで設定できます。大文字・小文字は区別されます。 |
| コメント | 入力する内容の補足や注意点などを入力します。 入力文字数に制限はありません。ただし、改行は挿入できません。 項目のコメントは次の画面でのみ確認できます。
|
|
入力する数値の最小値、または最大値を設定します。 それぞれ15文字までの数値を設定できます。 小数点を含む数値も指定できます。 |
| 初期値 | 項目の初期値を設定します。 初期値には、「最小値」「最大値」および「小数点以下の有効な桁数」で設定した条件を満たす値を設定してください。 レコード登録画面を開くと、初期値が項目に入力された状態で表示されます。 |
| 単位 | 数値の単位を設定します。
|
| 小数点以下の有効な桁数 | 小数点以下の入力を何桁まで許可するかを、0桁から10桁で設定します。 初期設定は「0」です。 例: 小数点以下の有効な桁数が「2」の場合
|
| マイナス表示 | マイナス値の表示方法を、次の中から選択します。
|
| 桁区切り | 数値項目で「,」(カンマ)区切りを使用する場合は、「「,」を使用する」を選択します。 たとえば、合計金額を表示する場合、次のように表示されます。  |
| 必須項目 | 入力を必須にする場合は、「必須項目である」を選択します。 入力を必須にする場合に選択します。 入力を必須にした項目は、次の画面で、必須項目であることを示す「*」が表示されます。
|
| ソート | レコードの一覧画面でレコードを並び替える基準として使用する場合に選択します。 |
| 重複禁止 | 同一項目内で重複する値の登録を禁止する場合に選択します。 機能を有効にすると、ほかのレコードと重複する値を登録する際にエラー画面が表示されます。 |
| 再利用 | レコードを再利用するときに、項目の値もコピーする場合に選択します。 |
|
アプリにリレーションが設定されている場合のみ表示される項目です。 リレーションが設定されたアプリのデータを取り込むかどうかを設定します。 ルックアップ機能でデータを取り込む場合は、「ルックアップ機能で、データを取り込む」を選択し、使用するリレーションと取り込む項目を設定します。 例: 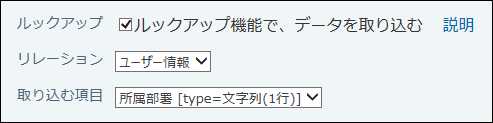 |