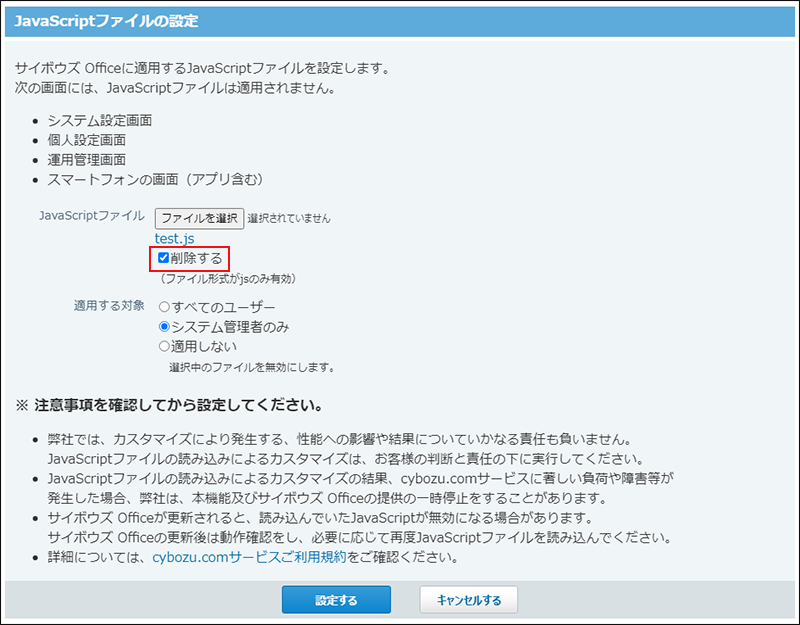JavaScriptファイルを使ったカスタマイズ
作成したJavaScriptファイルを、サイボウズ Officeに読み込んで画面をカスタマイズできます。
次の用途に利用できます。
- 画面の表示のカスタマイズ
- お客様が独自に利用する画面の作成
ただし、次の画面にはJavaScriptファイルは適用されません。
- システム設定画面
- 個人設定画面
- 運用管理画面
- モバイル版アプリ「サイボウズ Office」などのスマートフォンの画面
画面の表示をカスタマイズする
JavaScriptファイルを使って、サイボウズ Officeの画面の表示をカスタマイズできます。
たとえば、ボタンの色を変更したり、ドロップダウンメニューに表示する項目を追加したりできます。
-
JavaScriptファイルを用意します。
お客様自身で準備します。 -
ヘッダーの右側の歯車アイコンをクリックします。
-
[サイボウズ Officeシステム設定]をクリックします。

-
[+]詳細設定を開くをクリックします。
-
「カスタマイズ」セクションの
 JavaScriptファイルの設定をクリックします。
JavaScriptファイルの設定をクリックします。 -
JavaScriptファイルを選択します。
読み込めるファイル形式はjsのみです。 -
JavaScriptファイルの設定を適用する対象を選択します。
- すべてのユーザー
- システム管理者のみ
- 適用しない
読み込んでいるJavaScriptファイルの適用を一時的に無効にします。
-
注意事項を確認し、設定するをクリックします。
独自に利用する画面を作成する
サイボウズ Officeが用意している空ページ(CustomSpace)に、JavaScriptファイルを適用し、お客様が独自に利用する画面を作成できます。
-
空ページに適用するJavaScriptファイルを用意します。
お客様自身で準備します。
- 空ページのアクセスURL:
https://(サブドメイン名).cybozu.com/o/ag.cgi?page=CustomSpace - 空ページにHello Worldを追加するサンプルプログラム例:
$(document).ready(function() { if (CustomizeJS.page === 'CustomSpace') { $('#customizeMain').append($('<p>Hello World</p>')); } }); - 空ページのアクセスURL:
-
ヘッダーの右側の歯車アイコンをクリックします。
-
[サイボウズ Officeシステム設定]をクリックします。

-
[+]詳細設定を開くをクリックします。
-
「カスタマイズ」セクションの
 JavaScriptファイルの設定をクリックします。
JavaScriptファイルの設定をクリックします。 -
空ページに適用するJavaScriptファイルを選択します。
読み込めるファイル形式はjsのみです。 -
JavaScriptファイルを適用する対象に「システム管理者」を選択します。
-
注意事項を確認し、設定するをクリックします。
-
空ページにアクセスし、JavaScriptファイルが適用されていることを確認します。
表示に問題があれば、JavaScriptファイルを修正します。 -
ユーザーに、どの画面表示のURLを案内するかを選択します。
「&mode=1」や「&mode=2」をアクセスURLにつけると、表示項目を変更できます。
空ページのアクセスURL 表示されるパーツ https://(サブドメイン名).cybozu.com/o/ag.cgi?page=CustomSpace - ヘッダー
- アプリケーションメニュー
- フッター
https://(サブドメイン名).cybozu.com/o/ag.cgi?page=CustomSpace&mode=1 - ヘッダー
- フッター
https://(サブドメイン名).cybozu.com/o/ag.cgi?page=CustomSpace&mode=2 - フッター
-
「システム設定」画面で、
 JavaScriptファイルの設定をクリックします。
JavaScriptファイルの設定をクリックします。 -
JavaScriptファイルの設定を適用する対象に「すべてのユーザー」を選択します。
-
注意事項を確認し、設定するをクリックします。
-
手順10で選択したアクセスURLをユーザーに連絡します。
適用中のファイルを取得する
サイボウズ Officeに読み込んでいるJavaScriptファイルをダウンロードします。
-
ヘッダーの右側の歯車アイコンをクリックします。
-
[サイボウズ Officeシステム設定]をクリックします。

-
[+]詳細設定を開くをクリックします。
-
「カスタマイズ」セクションの
 JavaScriptファイルの設定をクリックします。
JavaScriptファイルの設定をクリックします。 -
JavaScriptファイル名をクリックします。
-
Webブラウザーの機能を使用して、ファイルを保存します。
適用中のファイルを削除する
サイボウズ Officeに読み込んでいるJavaScriptファイルを削除し、カスタマイズ前の画面に戻します。
-
ヘッダーの右側の歯車アイコンをクリックします。
-
[サイボウズ Officeシステム設定]をクリックします。

-
[+]詳細設定を開くをクリックします。
-
「カスタマイズ」セクションの
 JavaScriptファイルの設定をクリックします。
JavaScriptファイルの設定をクリックします。 -
削除するJavaScriptファイル名の下の「削除する」を選択し、設定するをクリックします。