ユーザー名簿の見かた
ユーザー名簿の画面の見かたを説明します。
アプリケーションメニューで
![]() ユーザー名簿をクリックすると、ユーザー名簿の画面が表示されます。
ユーザー名簿をクリックすると、ユーザー名簿の画面が表示されます。
一覧画面
ユーザー名簿の一覧画面の見かたを説明します。
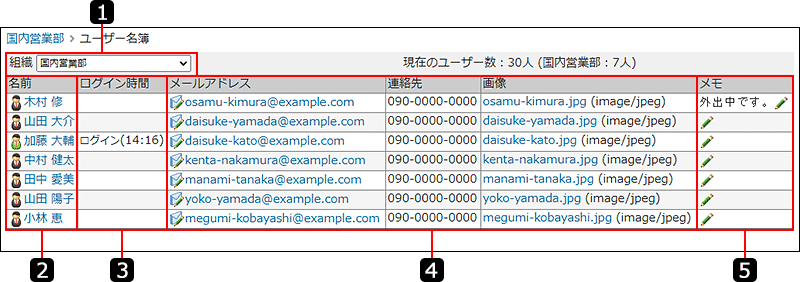
| 番号 | 説明 |
|---|---|
 |
組織の選択パーツ: 一覧に表示する組織をドロップダウンリストから選択します。 |
 |
名前: 名前をクリックすると、「ユーザーの詳細」画面が表示されます。 |
 |
ログイン時間: 当日、ユーザーがメールワイズ 5にログインした時間が表示されます。 ユーザーがログインするたびに更新されます。 |
 |
ユーザー情報に登録されている内容が表示されます。 内容を変更する方法は、ユーザー名簿の変更を参照してください。
|
 |
メモ: 連絡事項や在席情報などのメモが表示されます。 内容を変更する方法は、メモの変更を参照してください。 |
詳細画面
ユーザーの詳細画面の見かたを説明します。
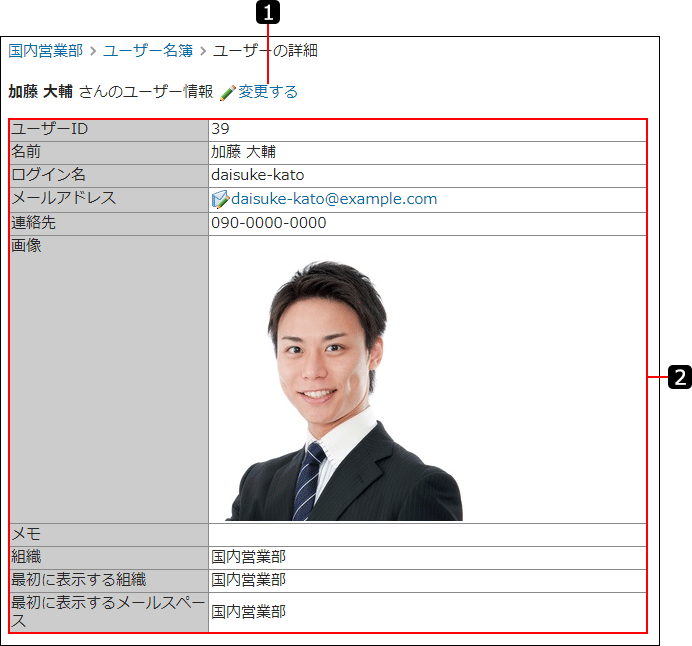
| 番号 | 説明 |
|---|---|
 |
 変更するのリンク: 変更するのリンク:ユーザー情報を変更します。自分以外のユーザー情報を表示している場合は表示されません。 |
 |
ユーザー情報の詳細パーツ:
|