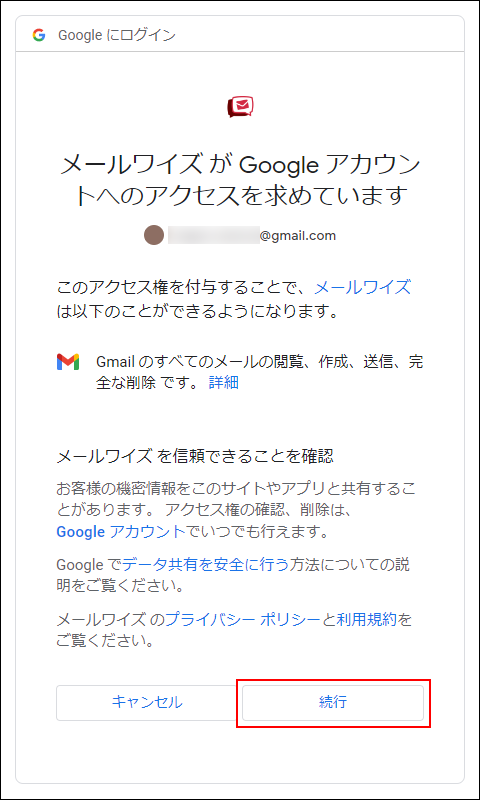Gmailをメールワイズで使う
Gmailのメールアカウントをメールワイズで使えるように設定します。
操作手順:
-
メールアカウントを設定する
(メールアプリケーション名)をクリックします。
メールアプリケーションにメールアカウントが設定されていない場合、ポップアップが表示されます。 -
「GmailまたはExchange Onlineのメールアカウントをお使いの場合」のメールアカウントの追加をクリックします。
システム設定の「メールアカウントの追加」画面へ移動します。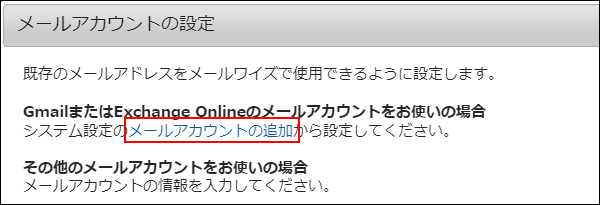
-
メールワイズで表示されるメールアカウントの名前を「表示名」に入力します。
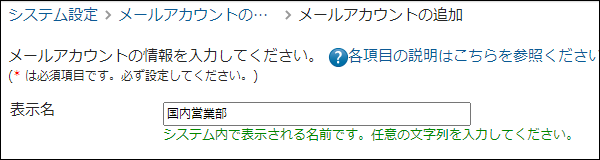
-
「メールサーバー」に「Gmail」が選択されていることを確認します。

-
「メールアドレス」を入力します。

-
メールの差出人名を「From に表記する名前」に入力します。

-
メールワイズで受信したメールのコピーをメールサーバーに残すかどうかを設定します。
メールワイズのお試し期間や、別サービスからの移行期間は、メールを残す設定でご利用ください。「受信メールサーバーにメールを残す」のチェックボックスを選択し、期間には「(無期限)」を選択します。メールサーバーにメールのコピーを残さないと、ほかのメールソフトでメールを受信できなくなります。
メールワイズのお試しを終えて利用を継続いただく場合は、メールを残す期間を1日から14日に変更してください。または、メールワイズ以外のメールソフトでメールを受信しない場合は、メールを残さない設定に変更してください。Gmailのメールボックスの容量が限られていることがあります。また、メールサーバーにメールのコピーが蓄積されていくと、メールの受信に時間がかかるようになります。
-
楽天あんしんメルアドサービスを利用するかどうかを設定します。
利用する場合のみ「楽天あんしんメルアドサービスを利用する」のチェックボックスを選択し、必要な項目を設定します。
「SMTP AUTH ID」と「SMTP AUTH パスワード」に入力する値は、R-Loginの「あんしんメルアドサービスメニュー」より確認できます。「メールアドレス」には実際に顧客とやりとりするメールアドレスを入力します。省略した場合は手順4のメールアドレスが使われます。ドメインが「shop.rakuten.co.jp」のメールアドレスは入力しないでください。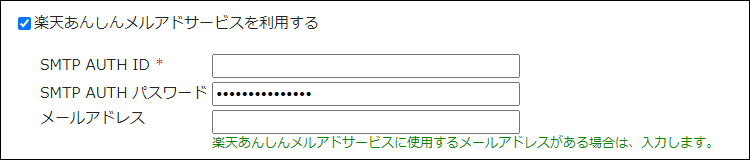
-
設定内容を確認し、追加するをクリックします。
-
「メールアカウントの認証」ダイアログのボタンをクリックします。
Googleの画面に移動します。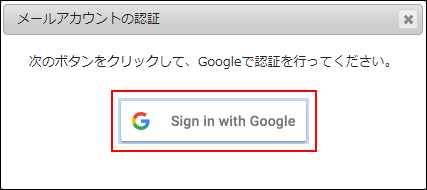
-
メールワイズで使うGmailのメールアカウントを選択します。
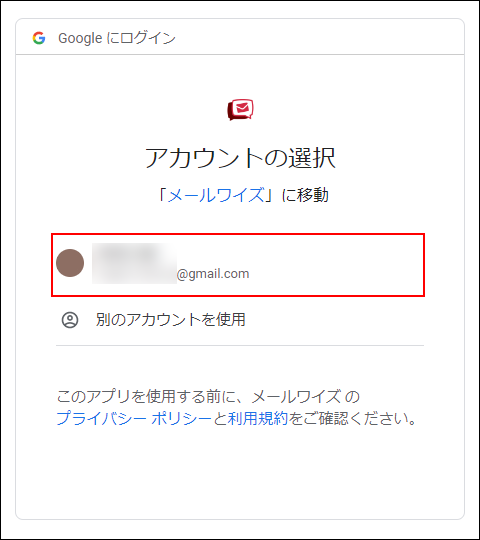
-
Gmailのメールアカウントのパスワードを入力し、次へをクリックします。
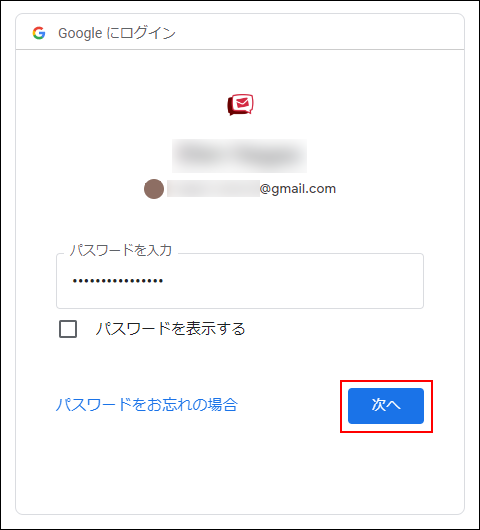
-
アクセス許可の画面が表示されたら、続行をクリックします。
メールワイズの画面に戻ったら、Gmailのメールアカウントの設定は完了です。