ログイン画面をお気に入りに登録する方法
メールワイズにアクセスしやすくなるよう、アクセスURLをWebブラウザーのお気に入り(ブックマーク)に追加します。
Google Chromeの場合
ここでは、次の環境でお使いの場合を例に説明します。
- OS:Windows 10 Pro
- Webブラウザー:Google Chrome
操作手順:
-
Google Chromeを起動し、メールワイズのログイン画面を表示します。
-
メールワイズにログインします。
-
アドレスバーの右にある
 をクリックします。
をクリックします。 -
ブックマークの名前とフォルダを設定し、完了をクリックします。
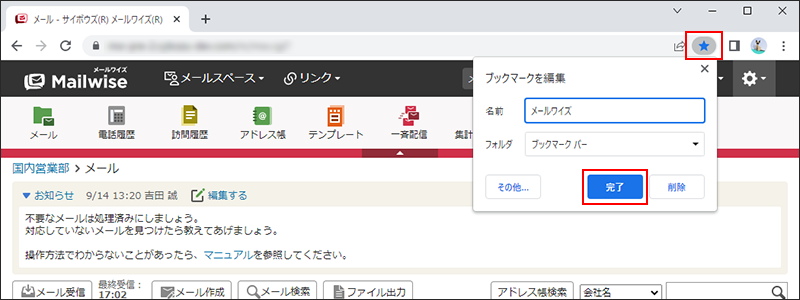
-
ブックマークに追加されていることを確認します。
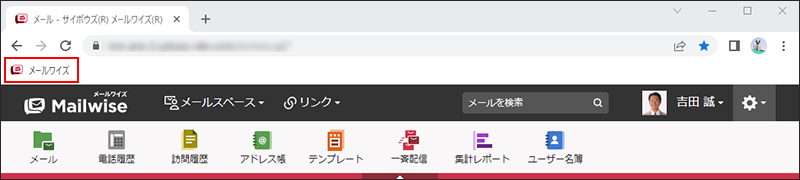
Microsoft Edgeの場合
ここでは、次の環境でお使いの場合を例に説明します。
- OS:Windows 10 Pro
- Webブラウザー:Microsoft Edge
操作手順:
-
Microsoft Edgeを起動し、メールワイズのログイン画面を表示します。
-
メールワイズにログインします。
-
アドレスバーの
 をクリックします。
をクリックします。 -
お気に入りの名前とフォルダーを設定し、完了をクリックします。
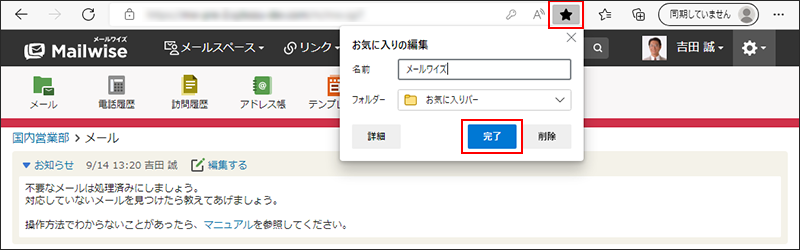
-
ツールバーの
 をクリックし、お気に入りに追加されていることを確認します。
をクリックし、お気に入りに追加されていることを確認します。
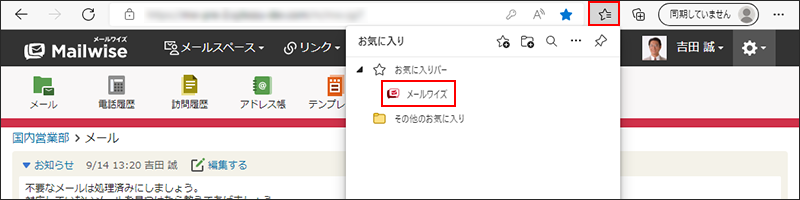
-
設定ウィンドウ以外の場所をクリックして、設定ウィンドウを閉じます。