訪問履歴の項目の設定
訪問履歴を登録する時の入力項目、および項目の設定方法を説明します。
訪問履歴の項目には、次の2種類があります。
- 標準の項目
あらかじめ設定されている項目です。
標準の項目は、追加および削除できません。
次の項目が設定されています。- 日時
- 件名
- 顧客
- 添付ファイル
- カスタマイズ可能な項目
システム管理者が、必要に応じて追加する項目です。
追加した項目は、「標準の項目」の下に表示されます。
カスタマイズ可能な項目は、絞込条件や集計条件にも使用できます。
集計されるカスタマイズ可能な項目は、入力タイプが「選択(メニュー)」および「ユーザー選択」の項目のみです。
標準の項目を変更する
標準の項目の情報を変更します。
-
ヘッダーの歯車アイコンをクリックします。
-
[メールワイズ:システム設定]をクリックします。

-
左ペインで、目的の
(メールスペース名)をクリックします。
-
「訪問履歴」セクションの
 訪問履歴の項目をクリックします。
訪問履歴の項目をクリックします。 -
「標準の項目」セクションで、変更する項目の
変更するをクリックします。
-
必要な項目を設定し、変更するをクリックします。
| 項目 | 説明 |
|---|---|
| 日時の種類 | 日時の欄に表示する日時の種類を、次の中から選択します。
|
| 時間の選択 | 日時の種類で「開始日時」または「開始日時~終了日時」を選択した場合に設定します。設定できる時間の単位を選択します。 |
| 項目 | 説明 |
|---|---|
| 入力形式 | 件名の入力方法を、次の中から選択します。
|
| 選択項目 | 入力形式で「選択(メニュー)」を選択した場合に設定します。表示するメニューを1行1項目で入力します。 |
| 必須項目である | 入力を必須にする場合に選択します。 |
| 項目 | 説明 |
|---|---|
| 添付ファイルの数 | 添付できるファイル数を設定します。5個まで添付できます。 |
カスタマイズ可能な項目を追加する
カスタマイズ可能な項目を追加します。
-
ヘッダーの歯車アイコンをクリックします。
-
[メールワイズ:システム設定]をクリックします。

-
左ペインで、目的の
(メールスペース名)をクリックします。
-
「訪問履歴」セクションの
 訪問履歴の項目をクリックします。
訪問履歴の項目をクリックします。 -
「カスタマイズ可能な項目」セクションの
追加するをクリックします。
-
項目名を入力します。
-
項目の入力タイプを選択します。
選択できる入力タイプは、次のとおりです。
- 文字列
- 数値
- 選択(メニュー)
- 日付
- ユーザー選択
-
手順7で選択した入力タイプに応じて、必要な項目を設定します。
詳細は、項目の入力タイプを参照してください。 -
設定内容を確認し、追加するをクリックします。
項目の入力タイプ
入力タイプによって、設定項目が異なります。各入力タイプの設定項目について説明します。
文字列
文字列は、文字列を入力する項目です。

設定項目は、次のとおりです。
| 項目 | 説明 |
|---|---|
| 初期値 | 入力欄に最初に表示する値や文字列を入力します。 |
| 入力欄 | 入力欄の縦と横のサイズを設定します。 |
| 必須項目である | 入力を必須にする場合に選択します。 |
| 注意書き | 入力に関する注意書きを入力します。 入力した内容は、項目の入力欄の下に表示されます。  |
数値
数値は、数字を入力する項目です。

設定項目は、次のとおりです。
| 項目 | 説明 |
|---|---|
| 初期値 | 入力欄に最初に表示する数値を入力します。 |
| 必須項目である | 入力を必須にする場合に選択します。 |
| 注意書き | 入力に関する注意書きを入力します。 入力した内容は、項目の入力欄の下に表示されます。  |
選択(メニュー)
ドロップダウンリストまたはチェックボックスリストからメニューを選択できる項目です。
- ドロップダウンリストの場合:
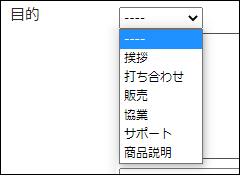
- チェックボックスリストの場合:

設定項目は、次のとおりです。
| 項目 | 説明 |
|---|---|
| 選択項目 | 表示する項目を1行1項目で入力します。 |
| 複数選択を可能とする |
項目を複数選択できるようにするかどうかを設定します。 「複数選択を可能とする」を選択した場合、項目はチェックボックスリストで表示されます。「入力時に1行で表示する項目数」で、1行に表示する項目の数を指定できます。 「複数選択を可能とする」の選択を外した場合、項目はドロップダウンリストで表示されます。項目は複数選択できません。 |
| 必須項目である | 選択を必須にする場合に選択します。 |
| 注意書き | 入力に関する注意書きを入力します。 入力した内容は、項目の入力欄の下に表示されます。  |
日付
日付は、日付カレンダーで日付を指定するための項目です。

設定項目は、次のとおりです。
| 項目 | 説明 |
|---|---|
| 初期値を登録時の日付にする | 初期値を履歴データの登録時の日付に設定するかどうかを設定します。 |
| 日付を直接入力する | ドロップダウンリストからではなく、直接入力で日付を入力する場合に選択します。 |
| 必須項目である | 入力を必須にする場合に選択します。 |
| 注意書き | 入力に関する注意書きを入力します。 入力した内容は、項目の入力欄の下に表示されます。  |
ユーザー選択
登録されているユーザーを選択できる項目です。
ドロップダウンリストまたはリストボックスからユーザーを選択できます。
- ドロップダウンリストの場合:
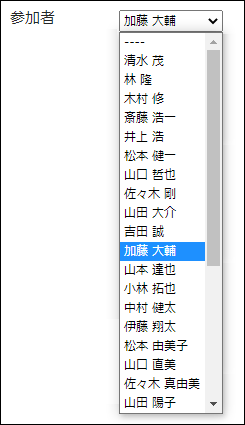
- リストボックスの場合:
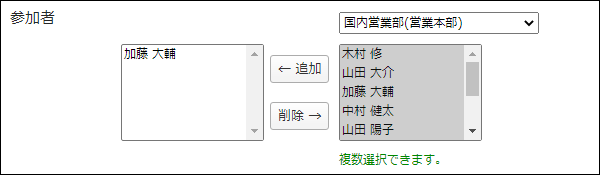
設定項目は、次のとおりです。
| 項目 | 説明 |
|---|---|
| 複数選択を可能とする | ユーザーを複数選択できるようにするかどうかを設定します。 「複数選択を可能とする」を選択した場合、ユーザーはリストボックスで表示されます。 「複数選択を可能とする」の選択を外した場合、ユーザーはドロップダウンリストで表示されます。ユーザーは複数選択できません。 |
| 初期値にログインユーザーを選択する | 初期値をログインユーザーが選択されている状態にするかどうかを設定します。 |
| 必須項目である | 選択を必須にする場合に選択します。 |
| 注意書き | 入力に関する注意書きを入力します。 入力した内容は、項目の入力欄の下に表示されます。  |
カスタマイズ可能な項目を変更する
カスタマイズ可能な項目の情報を変更します。
項目の入力タイプは変更できません。
-
ヘッダーの歯車アイコンをクリックします。
-
[メールワイズ:システム設定]をクリックします。

-
左ペインで、目的の
(メールスペース名)をクリックします。
-
「訪問履歴」セクションの
 訪問履歴の項目をクリックします。
訪問履歴の項目をクリックします。 -
「カスタマイズ可能な項目」セクションで、変更する項目の
変更するをクリックします。
-
必要な項目を設定し、変更するをクリックします。
詳細は、項目の入力タイプを参照してください。
カスタマイズ可能な項目を順番変更する
カスタマイズ可能な項目の表示順を変更します。
カスタマイズ可能な項目は、標準の項目よりも上位には設定できません。
-
ヘッダーの歯車アイコンをクリックします。
-
[メールワイズ:システム設定]をクリックします。

-
左ペインで、目的の
(メールスペース名)をクリックします。
-
「訪問履歴」セクションの
 訪問履歴の項目をクリックします。
訪問履歴の項目をクリックします。 -
「カスタマイズ可能な項目」セクションの
順番変更をクリックします。
-
カスタマイズ可能な項目の表示順を設定し、変更するをクリックします。
ShiftキーやCtrlキーを押しながら選択することで、複数の項目を選択できます。
カスタマイズ可能な項目を削除する
カスタマイズ可能な項目を削除します。
-
ヘッダーの歯車アイコンをクリックします。
-
[メールワイズ:システム設定]をクリックします。

-
左ペインで、目的の
(メールスペース名)をクリックします。
-
「訪問履歴」セクションの
 訪問履歴の項目をクリックします。
訪問履歴の項目をクリックします。 -
「カスタマイズ可能な項目」セクションで、削除する項目の
削除するをクリックします。
-
確認画面で、はいをクリックします。