ファイル管理のアクセス権
ファイル管理に保存するデータの中には、決算報告書や個人情報を含むファイルなど、扱いに注意が必要なファイルが含まれる場合があります。
そのような場合に、セキュリティを強化したいフォルダにアクセス権を設定すると、フォルダ内のファイル操作を制限できます。
フォルダを作成した直後は、すべてのユーザーにすべての操作が許可されています。
アクセス権は、すべてのフォルダに設定できます。
ただし、サブフォルダのアクセス権は、親フォルダのアクセス権が自動的に適用されます。サブフォルダ単位でアクセス権を設定することはできません。
アクセス権を設定したフォルダは、削除や移動ができません。
ルートフォルダにアクセス権を設定する
ルートフォルダにアクセス権を設定しておくと、ルートフォルダの直下に、ファイルを追加できるユーザーを、限定できます。
ルートフォルダのアクセス権が適用されるのは、ルートフォルダの直下に追加されたファイルだけです。
組織フォルダやユーザーが任意に追加したフォルダに、ルートフォルダのアクセス権は適用されません。
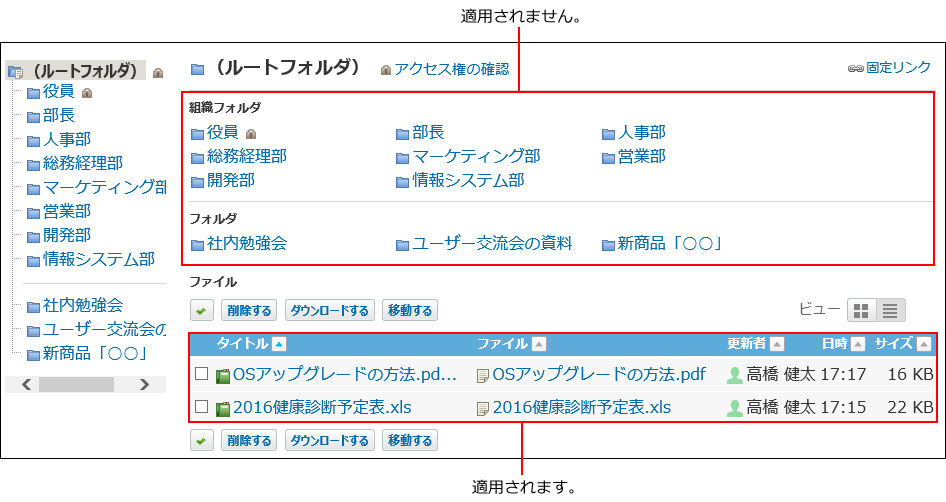
-
ヘッダーの右側の歯車アイコンをクリックします。
-
[サイボウズ Officeシステム設定]をクリックします。

-
[+]詳細設定を開くをクリックします。
-
「各アプリケーション」セクションの
 ファイル管理をクリックします。
ファイル管理をクリックします。 -
 フォルダの設定をクリックします。
フォルダの設定をクリックします。 -
(ルートフォルダ)の
 アクセス権を変更するをクリックします。
アクセス権を変更するをクリックします。
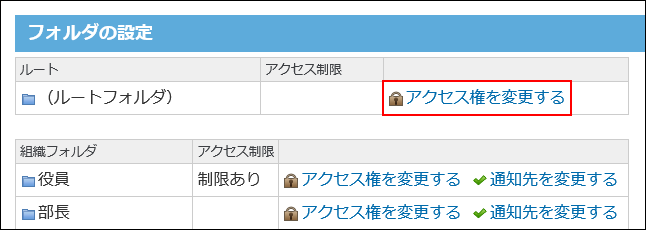
-
[全員]のアクセス権を設定します。
[全員]をアクセス権の対象から削除することはできません。
[全員]に対するアクセス権を、「閲覧のみ」、または「閲覧・変更・追加・削除が可能」のどちらかに設定します。
[全員]の初期値は「閲覧・変更・追加・削除が可能」です。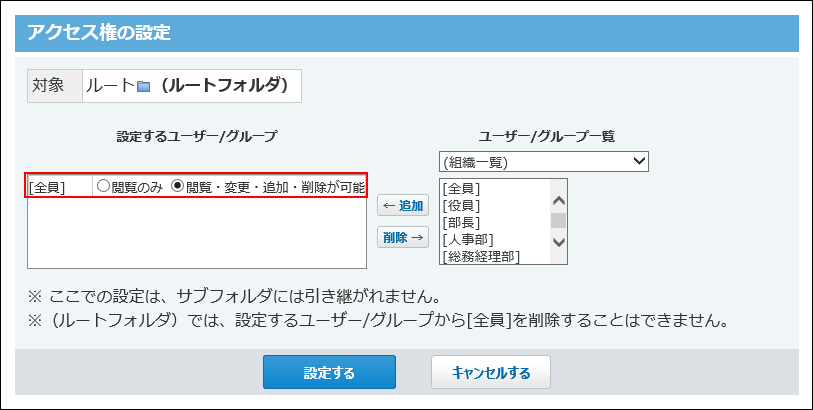
-
必要に応じて、[全員]以外の組織やユーザーにアクセス権を設定します。
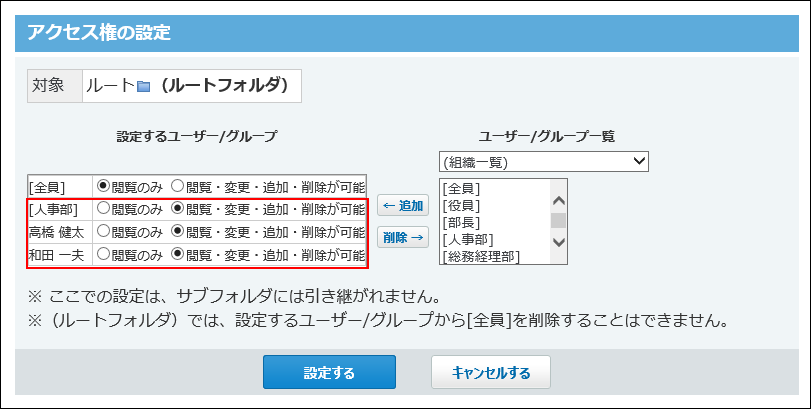
-
設定内容を確認し、設定するをクリックします。
「フォルダの設定」画面で、(ルートフォルダ)のアクセス制限欄に「制限あり」と表示されていれば、ルートフォルダに対するアクセス権の設定は完了です。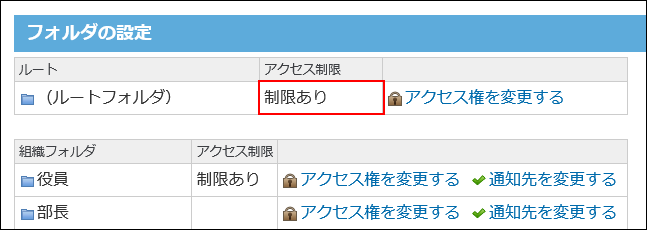
組織フォルダや任意のフォルダにアクセス権を設定する
次のようなアクセス権を設定する場合を例に説明します。
例:
人事に関するファイルの操作を制限する場合
- ファイルの保存先:「人事部」フォルダ
- 想定するファイルの操作範囲:
- 人事部に所属するユーザーのみ、閲覧を許可する。
- ファイルの更新や削除は、人事部の特定のユーザー(直木さん)のみ許可する。
-
ヘッダーの右側の歯車アイコンをクリックします。
-
[サイボウズ Officeシステム設定]をクリックします。

-
[+]詳細設定を開くをクリックします。
-
「各アプリケーション」セクションの
 ファイル管理をクリックします。
ファイル管理をクリックします。 -
 フォルダの設定をクリックします。
フォルダの設定をクリックします。 -
「人事部」の
 アクセス権を変更するをクリックします。
アクセス権を変更するをクリックします。
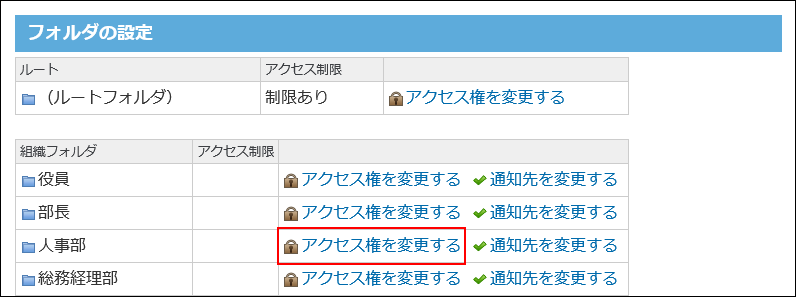
-
[全員]を選択し、削除をクリックします。
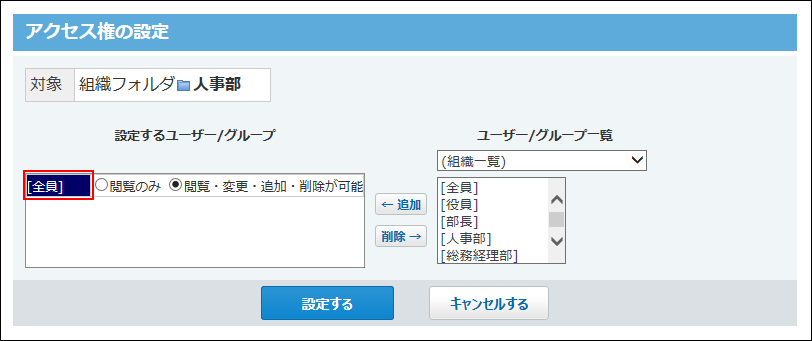 これで、全ユーザーの閲覧が禁止になりました。
これで、全ユーザーの閲覧が禁止になりました。
選択肢の詳細は、アクセス権で許可できる操作を参照してください。 -
画面右側のドロップダウンリストから「人事部」を選択し、追加をクリックします。
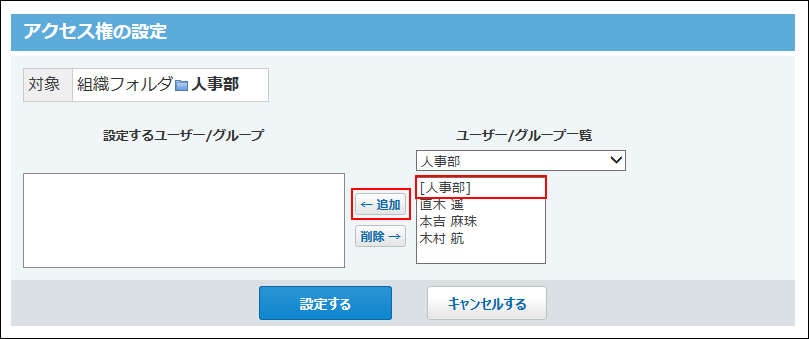
-
[人事部]の設定欄で、「閲覧のみ」を選択します。
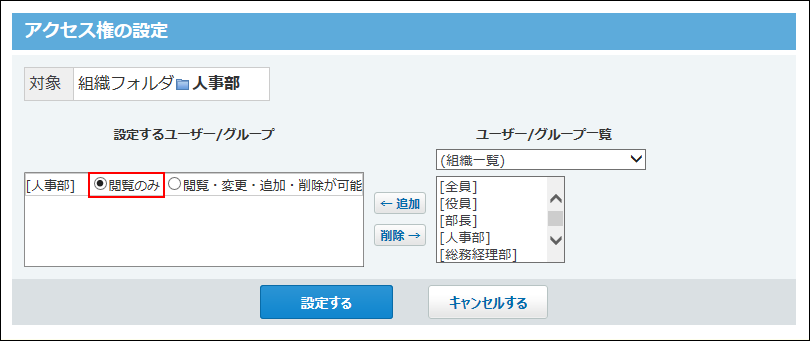 これで、「人事部」に所属するユーザーのみ、「人事部」フォルダのファイルの閲覧が可能になります。
これで、「人事部」に所属するユーザーのみ、「人事部」フォルダのファイルの閲覧が可能になります。 -
画面右側のドロップダウンリストから人事部の特定のユーザー(直木さん)を選択し、追加をクリックします。
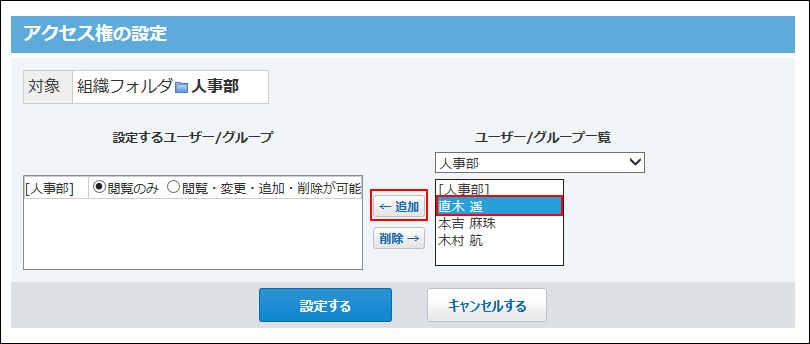
-
特定のユーザー(直木さん)の設定欄で、「閲覧・変更・追加・削除が可能」を選択します。
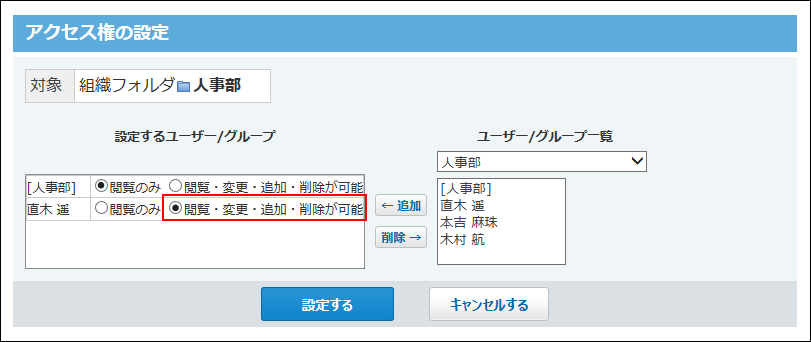 これで、直木さんは、「人事部」フォルダのファイルに対し、閲覧、変更、追加、削除が可能になります。
これで、直木さんは、「人事部」フォルダのファイルに対し、閲覧、変更、追加、削除が可能になります。 -
正しく権限が設定されていることを確認し、設定するをクリックします。
アクセス権で許可できる操作
各項目によって許可する操作が異なります。
- ファイルの閲覧およびダウンロード
- 「トップに出す」操作
- ファイルの閲覧、ダウンロード、変更、追加、および削除
- 「トップに出す」操作
- フォルダの追加、変更、および削除
アクセス権を確認する
アクセス権の設定内容は、ファイル管理の一覧画面で、
![]() アクセス権の確認をクリックすると確認できます。
アクセス権の確認をクリックすると確認できます。
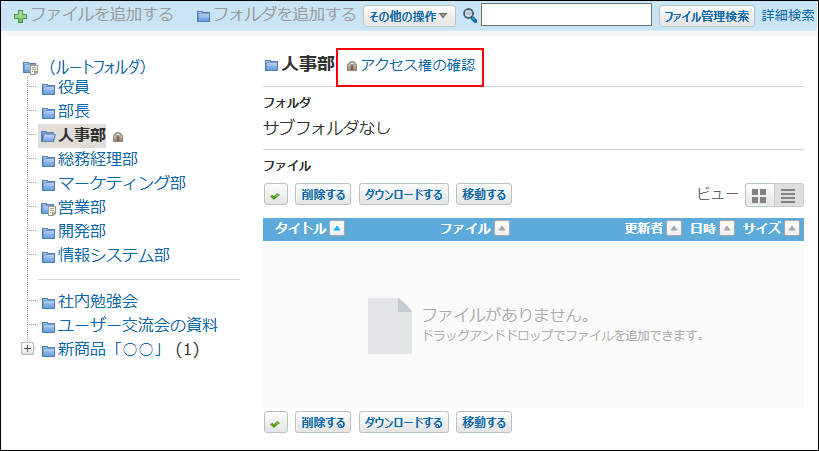
アクセス権を設定したフォルダは、「アクセス権の設定(フォルダ)」画面の「アクセス制限」欄に「制限あり」と表示されます。
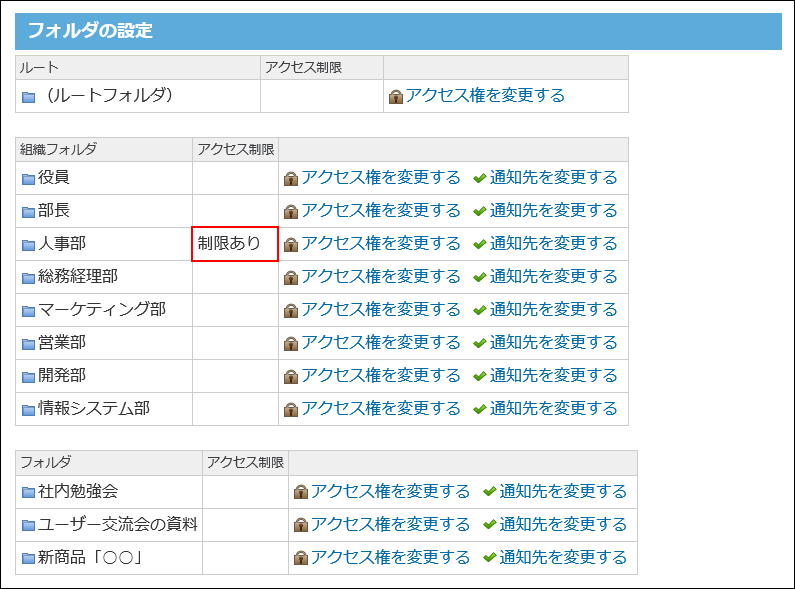
操作が何も許可されていないユーザーには、フォルダ自体が画面に表示されません。