申請の代理提出
代理申請者に設定されたユーザーは、委任者(本来の申請者)に代わって、申請データを提出できます。
代理申請者が提出した申請データは、委任者が提出した場合と同様に処理されます。
-
ヘッダーのアプリのアイコン
をクリックします。
-
[ワークフロー]をクリックします。
-
「ワークフロー(最新一覧)」画面で、[代理で申請する]をクリックします。
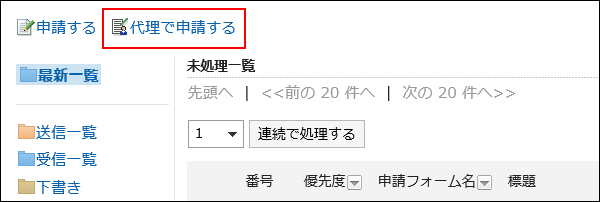
-
「委任者の選択」画面で、委任者を選択し、[フォームを選択する]をクリックします。
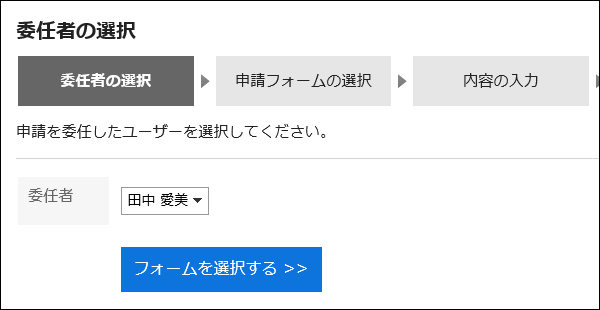
-
「代理申請の作成(申請フォームの選択)」画面で、カテゴリーを選択し、申請フォームを選択します。
代理申請者は、委任者がアクセス権を持つ申請フォームを使用できます。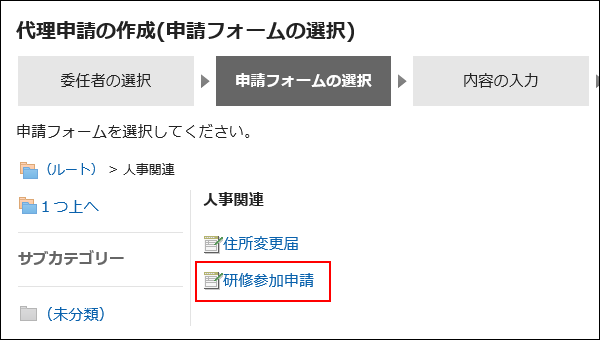
-
「代理申請の作成(内容の入力)」画面で、必要な項目を入力し、[経路を設定する]をクリックします。
申請フォームによって、表示される項目は異なります。
処理者に早く処理してほしい場合は、「優先度」項目で「至急」を選択します。
アスタリスク「*」付きの項目は、必ず入力します。
ハッシュマーク「#」付きの項目は、半角数字を入力します。
項目によって、ファイルを添付できます。詳細は、ファイルの添付を参照してください。
[下書きとして保存する]をクリックすると、申請データは代理申請者の「下書き」フォルダーに保存されます。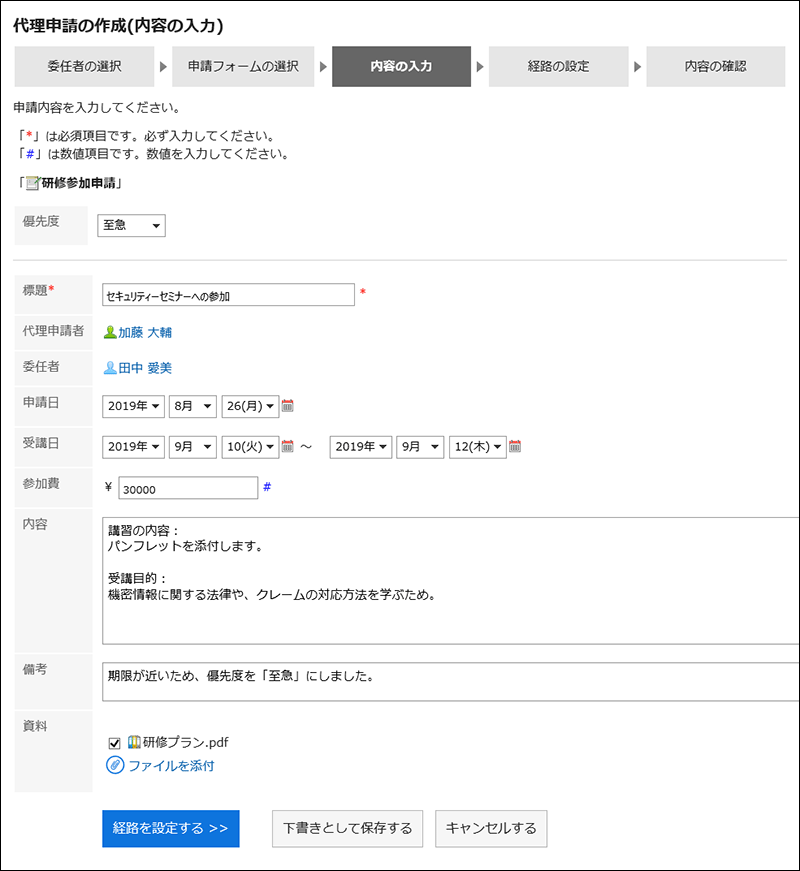
-
「代理申請の作成(経路の設定)」画面で、申請経路の処理者を設定し、[内容を確認する]をクリックします。
システム管理者の設定によって、初期値として設定された処理者を変更できない場合があります。
処理者として該当するユーザーがいない場合は、「(省略)」を設定します。
ただし、承認経路の最後の経路ステップの処理者に「(省略)」は設定できません。
また、経路ステップの処理者をすべて「(省略)」にすることはできません。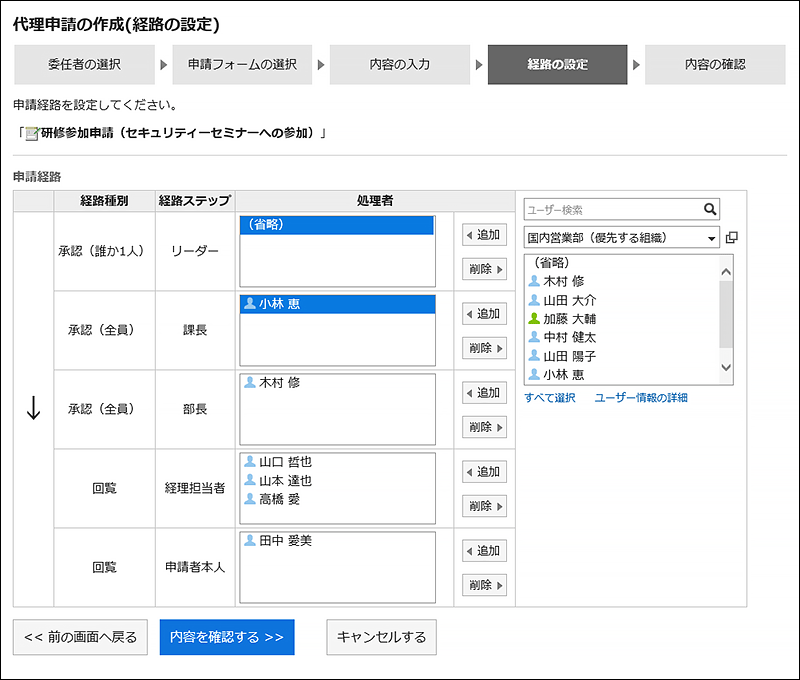
-
「代理申請の作成(内容の確認)」画面で、申請の内容を確認し、[代理申請する]をクリックします。
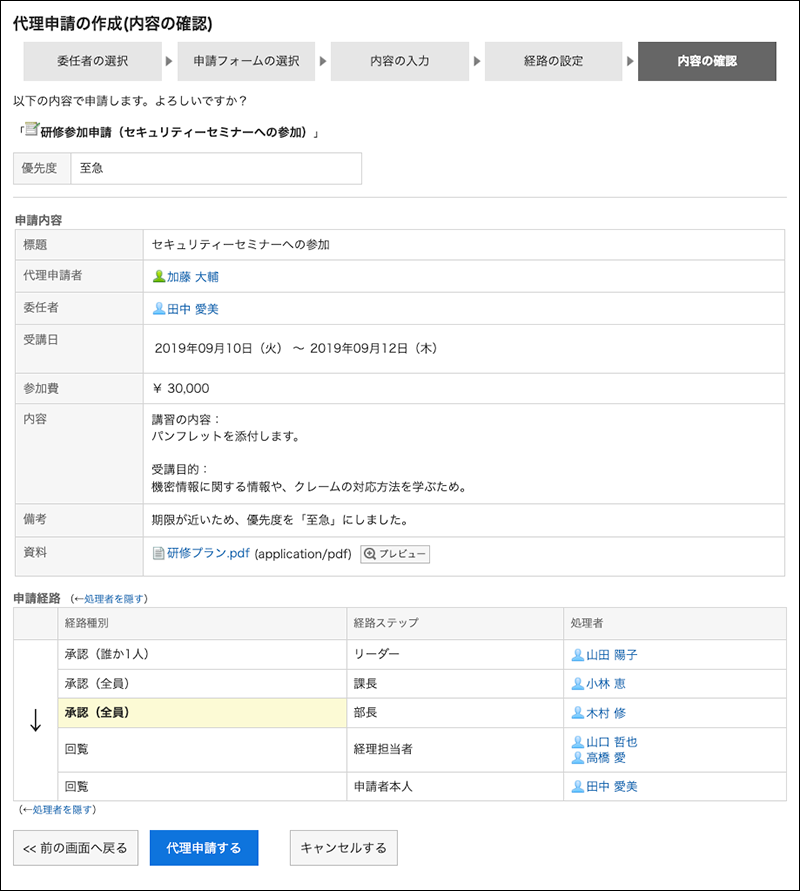 提出した申請データは、代理申請者と委任者の「送信一覧」フォルダーに保存され、最初の処理者に通知が送信されます。
提出した申請データは、代理申請者と委任者の「送信一覧」フォルダーに保存され、最初の処理者に通知が送信されます。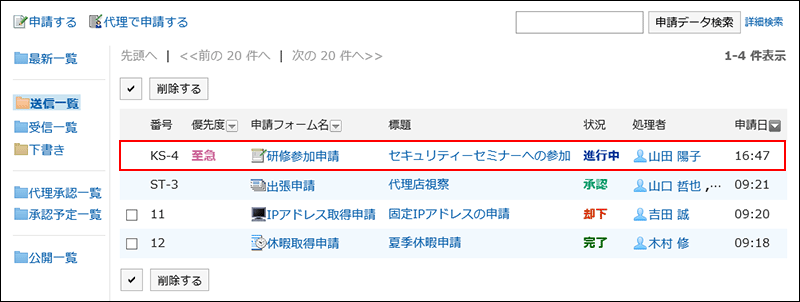
代理で提出した申請データの「申請者」項目には、委任者と代理申請者のユーザー名が表示されます。
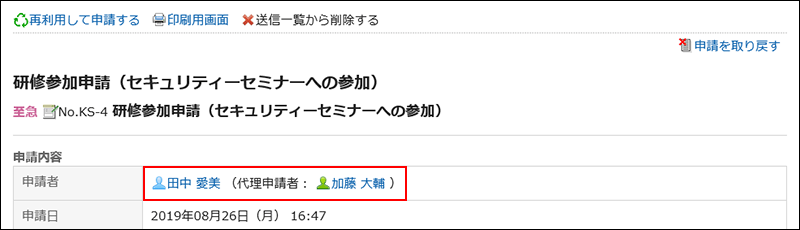
委任者は、自分の送信一覧から、代理で提出された申請データの閲覧、取り戻し、および取り消しができます。
代理で提出された申請が処理されると、結果が代理申請者と委任者の両方に通知されます。
代理で提出された申請を取り戻す
代理で提出した申請データを取り戻す場合は、代理申請者または委任者が取り戻します。
操作方法は、申請の取り戻しを参照してください。
申請を取り戻すと、代理申請者と委任者の送信一覧から、申請データが削除されます。
代理で提出した申請データを委任者が取り戻した場合も、その申請データは代理申請者の「下書き」フォルダーに保存されます。このため、委任者は、取り戻した申請データを閲覧できなくなります。
代理で提出された申請を取り消す
代理で提出した申請データを取り消す場合は、代理申請者または委任者が取り消します。
操作方法は、申請の取り消しを参照してください。
取り消した申請データは、代理申請者と委任者の両方の送信一覧で閲覧できます。
申請を再利用して代理申請する
代理申請者は、次の申請データを再利用して、同じ委任者の代理として新しい申請データを提出できます。
- 代理で提出した申請データ
- 代理で提出し、取り消した申請データ
- 代理で提出し、却下された申請データ
- 代理で提出し、委任者が取り消した申請データ
- 代理で提出し、委任者が取り戻した申請データ
詳細は、申請を再利用して提出する方法を参照してください。