导入流程
描述系统管理员在安装Garoon后立即进行的设置和工作流程。
Steps:
访问系统管理页面。
-
根据您的使用环境访问以下任一URL。
- Windows环境时:
http://(服务器的IP地址或主机名)/scripts/cbgrn/grn.exe - Linux环境时:
http://(服务器的IP地址或主机名)/cgi-bin/cbgrn/grn.cgi
- Windows环境时:
-
输入Administrator的登录名称和密码,然后登录。
登录名称和密码如下:- 登录名称:Administrator
- 密码:安装时设置的密码
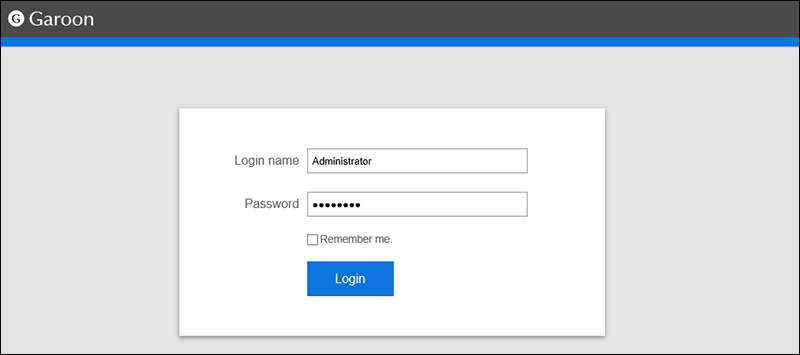
-
点击页眉处齿轮状的管理员菜单图标。
-
点击[系统设置]。
添加机构。
添加用户。
添加使用Garoon的用户。
详情请参考用户的添加。
详情请参考用户的添加。
设置机构的所属用户。
将Step 2中登记的机构和Step 3中登记的用户进行关联。
详情请参考将用户移入机构。
详情请参考将用户移入机构。
根据情况,添加角色。
角色不同于机构,是按照职务或分工等方式对用户进行分类的组。
和机构一样,角色也可分别设置访问权限和更新通知。
范例:
- 部长角色
- 新产品开发团队角色
添加角色并使用户持有该角色。
详情请参考角色的设置。
设置系统管理员。
将Administrator以外的用户设置为管理Garoon系统的系统管理员。
详情请参考设置系统管理员。
根据要管理的项目和范围,还可以设置以下管理员。
- 基本系统管理员
- 应用程序管理员
- 操作管理员
详情请参考管理员的设置。
设置密码规则。
设置用户登录密码的字符数及有效期等。
详情请参考密码的限制。
详情请参考密码的限制。
根据情况,设置用户要使用的应用程序。
分别对要使用的应用程序进行必要的设置。
设置以下应用程序后,即可顺利地开始使用。
根据情况,准备用于外部访问的环境。
要从公司外部访问Garoon,需使用Cybozu Remote Service或VPN环境等,可从外部网络安全的访问Garoon的环境。
如购买手续已完成,登记Garoon的许可证。
详情请参考登记许可证。
试用时,跳过Step 11。进入Step 12。
试用时,跳过Step 11。进入Step 12。
联系用户开始使用。
告知用户以下信息:
- 登录URL:
请联系用户将登录URL添加到Web浏览器的书签或收藏夹,以便于下次轻松登录。 - 登录名称
- 密码