设置邮件服务器
Garoon 没有邮件服务器功能。发送、接收邮件时,需要另外的邮件服务器。
在版本5.0.0及更高版本的Garoon中,支持以下协议及身份验证形式的邮件服务器。
- 支持的协议
- POP3
- POP3 over TLS
- IMAP4
- IMAP4 over TLS
- 支持的身份验证形式
- APOP
- Gmail和Exchange Online的新式验证(OAuth 2.0):
在版本 5.5.1及更高版本的 Garoon 中可用。
- 支持的协议
- SMTP
- SMTP over TLS
- SMTP STARTTLS
- 支持的身份验证形式
- POP before SMTP
- SMTP Authentication
- Gmail和Exchange Online的新式验证(OAuth 2.0):
在版本 5.5.1及更高版本的 Garoon 中可用。
添加邮件服务器
已构建的邮件服务器将作为用于接收邮件的邮件服务器登记在Garoon中。
可添加多个邮件服务器。
-
点击页眉处齿轮状的管理员菜单图标。
-
点击[系统设置]。
-
选择“各应用程序的管理”标签页。
-
点击[E-mail]。
-
点击[邮件服务器的设置]。
-
在“邮件服务器的设置”页面中,点击[添加邮件服务器]。
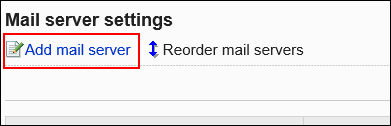
-
在“添加邮件服务器”页面中,输入邮件服务器代码。
必须设置邮件服务器代码。
这是用于识别邮件服务器的唯一代码。
即使多个邮件服务器均设置了同一个邮件服务器名称,由于邮件服务器代码不同,仍将被识别为单独的邮件服务器。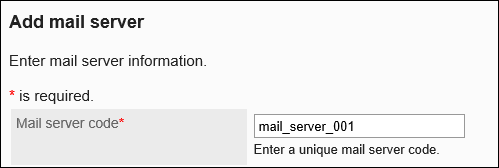
-
输入“邮件服务器的名称”项目。
必须设置邮件服务器的名称。
输入的名称将显示在“添加用户帐户”页面及"更改用户帐户”页面中的邮件服务器下拉菜单中。
-
设置发送/接收邮件时是否使用OAuth。
使用Gmail / Exchange Online的帐户时,需设置使用OAuth。
-
设置发送邮件服务器的信息。
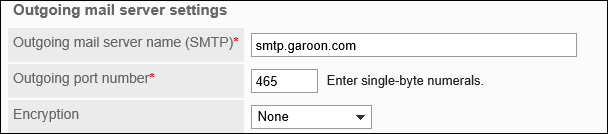 发送邮件服务器的设置项目
发送邮件服务器的设置项目发送邮件服务器名称(SMTP) 必须设置发送邮件服务器的名称。
例: smtp.example.com
使用SMTP作为发送邮件协议。发送邮件服务器端口号 请务必设置发送邮件服务器端口号。
使用半角数字输入发送邮件服务器的端口号。通信的加密方式 设置发送邮件服务器的通信的加密方式。
如果要加密与发送邮件服务器的通信,请根据通信方式选择以下任意一项:
- 使用TLS
- 使用STARTTLS
-
根据需要,设置SMTP身份验证或POP before SMTP身份验证。
只能设置其中一个身份验证。SMTP身份验证和POP before SMTP身份验证不能同时使用。
SMTP身份验证的设置项目发送邮件服务器支持SMTP身份验证时进行设置。

SMTP身份验证方式 选择 SMTP身份验证的验证方法。
从下拉列表中选择以下身份验证方法:- PLAIN
- LOGIN
- CRAMMD5
- DIGEST-MD5
发送用的账户与密码 “SMTP身份验证方式”一项中选择“(未设置)”以外的选项时显示。
选择以下任意一项:- 设置:
用户帐户中设置的帐户名称和密码将用于身份验证。 - 未设置:
接收邮件账户和接收邮件密码将用于身份验证。
POP before SMTP身份验证的设置项目发送邮件服务器支持POP before SMTP身份验证时进行设置。

SMTP身份验证方式 选择“(未设置)”。 接收完成后发送
(POP before SMTP)设置收件后是否发送。
选择以下任意一项:- 设置:
如果选择"设置",请设置发送前的等待时间。
可从下拉列表中选择 0 秒到10 秒的时间。 - 不设置
-
设置“超时时间”项目。
选择与发送邮件服务器通信的超时时间。可设置 10 秒到 120 秒。
-
设置接收邮件服务器的信息。
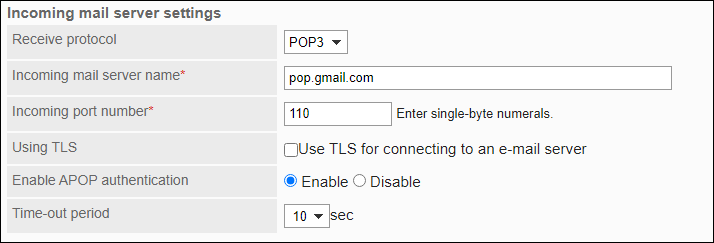 接收邮件服务器的设置项目
接收邮件服务器的设置项目接收协议 选择以下接收协议之一: - POP3
- IMAP4
接收邮件服务器名称 请务必设置接收邮件服务器名称。
例: pop.example.com接收邮件服务器端口号 请务必设置接收邮件服务器端口号。
使用半角数字输入接收邮件服务器的端口号。TLS的使用 使用TLS与接收邮件服务器通信时,请勾选“与邮件服务器的通信使用TLS”复选框。 APOP身份验证 使用APOP身份验证接收邮件时,选择"使用"。 超时时间 选择与接收邮件服务器通信的超时时间。
可设置10秒到120 秒。 -
确认设置内容,点击[添加]。
使用Gmail / Exchange Online的帐户时
介绍通过Garoon发送/接收邮件时使用Gmail或Exchange Online帐户的方法。
添加服务器之前,需设置OAuth客户端。请在设置了OAuth客户端之后,再添加邮件服务器。
-
点击页眉处齿轮状的管理员菜单图标。
-
点击[系统设置]。
-
选择“各应用程序的管理”标签页。
-
点击[E-mail]。
-
点击[邮件服务器的设置]。
-
在“邮件服务器的设置”页面中,点击[添加邮件服务器]。
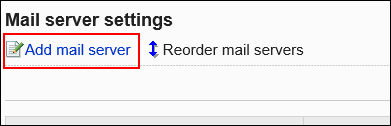
-
在“添加邮件服务器”页面中,输入邮件服务器代码。
必须设置邮件服务器代码。
这是用于识别邮件服务器的唯一代码。
即使多个邮件服务器均设置了同一个邮件服务器名称,由于邮件服务器代码不同,仍将被识别为单独的邮件服务器。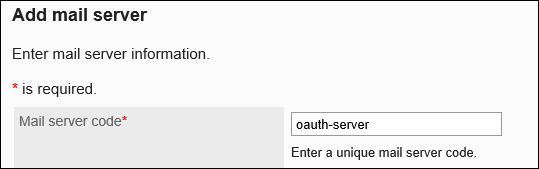
-
输入“邮件服务器的名称”项目。
必须设置邮件服务器的名称。
输入的名称将显示在“添加用户帐户”页面及"更改用户帐户”页面中的邮件服务器下拉菜单中。
-
在“OAuth的设置”中,勾选“使用OAuth接收/发送邮件”的复选框,选择OAuth客户端。
 未设置OAuth客户端时,无法勾选“使用OAuth接收/发送邮件”的复选框。
未设置OAuth客户端时,无法勾选“使用OAuth接收/发送邮件”的复选框。
请参考设置OAuth客户端,添加OAuth客户端。
-
根据需要,更改发送邮件服务器的以下项目:
- 超时时间:
选择与发送邮件服务器通信的超时时间。可设置 10 秒到 120 秒。
“发送邮件服务器名称”、“发送邮件服务器端口号”、以及“通信的加密方式”将自动设置。
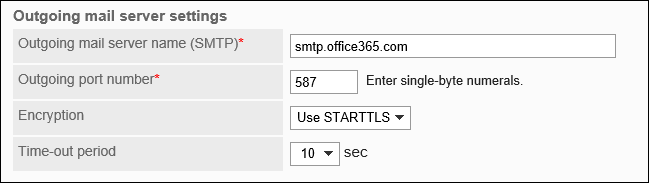 11. 根据需要,更改接收邮件服务器的以下项目:
11. 根据需要,更改接收邮件服务器的以下项目:
- 接收协议:
选择以下接收协议之一:- POP3
- IMAP4
- 超时时间:
选择与接收邮件服务器通信的超时时间。可设置 10 秒到 120 秒。
“接收邮件服务器名称”、“接收邮件服务器端口号”、以及“TLS的使用”将自动设置。
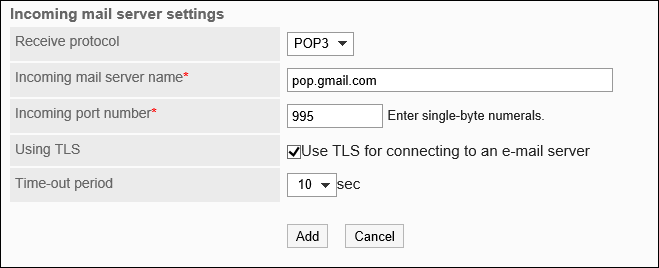
- 超时时间:
-
确认设置内容,点击[添加]。
更改邮件服务器
更改邮件服务器的信息。
-
点击页眉处齿轮状的管理员菜单图标。
-
点击[系统设置]。
-
选择“各应用程序的管理”标签页。
-
点击[E-mail]。
-
点击[邮件服务器的设置]。
-
在“邮件服务器的设置”页面中,选择要更改其设置的邮件服务器。
-
在“邮件服务器的详情”页面中,点击[更改]。
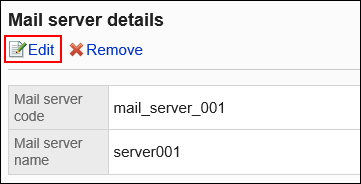
-
在“更改邮件服务器”页面中,根据需要更改设置。
详情请参考添加邮件服务器。 -
确认设置内容,点击[更改]。
更改邮件服务器的顺序
更改以下页面中邮件服务器的显示顺序。
- “邮件服务器的设置”页面
- “添加用户帐户”页面
- “更改用户帐户”页面
-
点击页眉处齿轮状的管理员菜单图标。
-
点击[系统设置]。
-
选择“各应用程序的管理”标签页。
-
点击[E-mail]。
-
点击[邮件服务器的设置]。
-
在“邮件服务器的设置”页面中,点击[更改邮件服务器的顺序]。
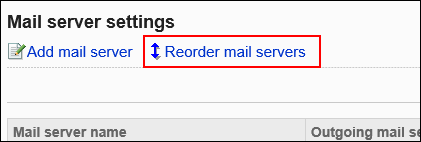
-
在“邮件服务器的顺序更改”页面中,更改邮件服务器的顺序。
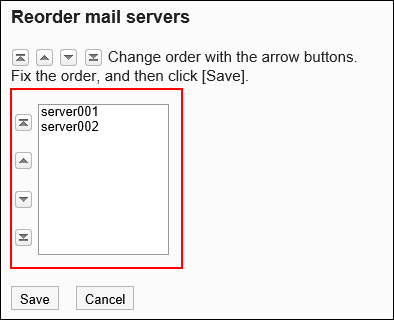
-
确认设置内容,点击[更改]。
删除邮件服务器
删除邮件服务器。
删除邮件服务器后,用户帐户中设置的邮件信息不会被删除。
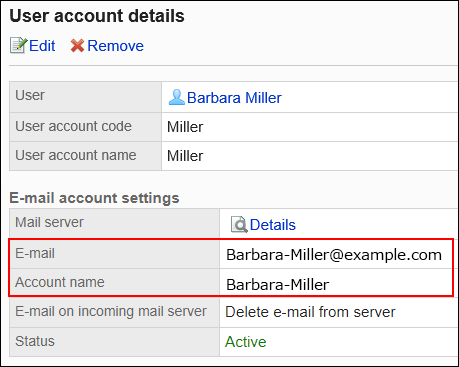
根据需要更改用户帐户的设置。
详情请参考更改用户账户。
逐个删除邮件服务器
一次删除一个邮件服务器。
-
点击页眉处齿轮状的管理员菜单图标。
-
点击[系统设置]。
-
选择“各应用程序的管理”标签页。
-
点击[E-mail]。
-
点击[邮件服务器的设置]。
-
在“邮件服务器的设置”页面中,选择要删除的邮件服务器。

-
在“邮件服务器的详情”页面中,点击[删除]。
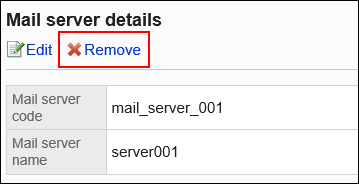
-
在“删除邮件服务器”页面中,单击[是]。
删除所有邮件服务器
删除全部邮件服务器。
-
点击页眉处齿轮状的管理员菜单图标。
-
点击[系统设置]。
-
选择“各应用程序的管理”标签页。
-
点击[E-mail]。
-
点击[邮件服务器的设置]。
-
在“邮件服务器的设置”页面中,点击[删除全部邮件服务器]。

-
在“全部邮件服务器的删除”页面中点击[是]。