OAuth客户端的设置
如要使用OAuth接收/发送邮件,需在提供商和Garoon中设置OAuth客户端。
可在5.5.1或更高版本的Garoon中设置OAuth客户端。
使用OAuth接收/发送邮件前的准备流程
提供商的操作
设置OAuth客户端。
根据所使用的邮件的内容,进行设置。
Garoon中的操作
设置OAuth客户端。
需要Step 1中发行的“客户端ID”和“客户端密钥”。
详情请参考添加OAuth客户端的方法。
详情请参考添加OAuth客户端的方法。
Garoon中的操作
添加邮件服务器。
详情请参考邮件服务器的设置中的使用Gmail / Exchange Online的帐户时。
Garoon中的操作
添加用户账户。
详情请参考设置用户账户。
Garoon中的操作
由用户执行OAuth授权。
详情请参考执行OAuth授权的方法。
添加OAuth客户端
添加OAuth客户端。
操作步骤:
-
在提供商的页面中,设置OAuth客户端,将发行的“客户端ID”和“客户端密钥”复制到记事本等文本编辑器中。
关于设置的参考示例,请参考支持指南中的OAuth身份验证。 -
点击页眉处齿轮状的管理员菜单图标。
-
点击[系统设置]。
-
选择“各应用程序的管理”标签页。
-
点击[E-mail]。
-
点击[OAuth客户端的设置]。
-
在“OAuth客户端的设置”页面中,点击[添加]。
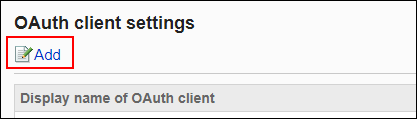
-
在“OAuth客户端的添加”页面中,输入OAuth客户端的信息。
务必设置OAuth客户端的所有信息。
- OAuth客户端的显示名称:
输入的显示名称将显示在“邮件服务器的添加”及“邮件服务器的更改”页面中的OAuth客户端下拉菜单中。 - 提供商:
选择要使用的提供商。
可选择的提供商如下:- Microsoft
- 客户端ID:
输入步骤1中复制的客户端ID。 - 客户端密钥:
输入步骤1中复制的客户端密钥。
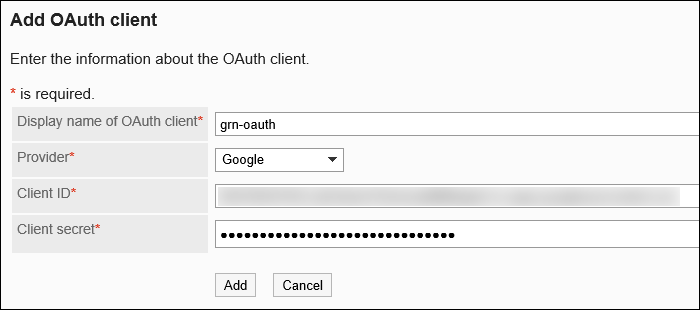
- OAuth客户端的显示名称:
-
确认设置内容,点击[添加]。
更改OAuth客户端
更改OAuth客户端。
操作步骤:
-
点击页眉处齿轮状的管理员菜单图标。
-
点击[系统设置]。
-
选择“各应用程序的管理”标签页。
-
点击[E-mail]。
-
点击[OAuth客户端的设置]。
-
在“OAuth客户端的设置”页面中,选择要更改的OAuth客户端的显示名称。
-
在“OAuth客户端的详情”页面中,点击[更改]。
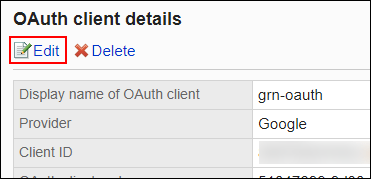
-
在“OAuth客户端的更改”页面中,设置所需的项目。
设置项目的详情请参考添加OAuth客户端的方法。 -
确认设置内容,点击[更改]。
删除OAuth客户端
删除OAuth客户端。
无法删除邮件服务器的设置中正在使用的OAuth客户端。请更改或删除邮件服务器的设置后,再删除OAuth客户端。
操作步骤:
-
点击页眉处齿轮状的管理员菜单图标。
-
点击[系统设置]。
-
选择“各应用程序的管理”标签页。
-
点击[E-mail]。
-
点击[OAuth客户端的设置]。
-
在“OAuth客户端的设置”页面中,选择要删除的OAuth客户端的显示名称。
-
在“OAuth客户端的详情”页面中,点击[删除]。
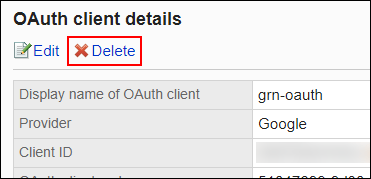
-
在“OAuth客户端的删除”页面中,点击[是]。