モバイル表示での主な操作
モバイル表示で利用する、主要な機能の操作方法を説明します。
予定を登録する
ユーザー、組織、または施設の予定を登録します。
システム管理者の設定によっては、組織の予定を登録できない場合があります。
-
 >
[スケジュール]をタップします。
>
[スケジュール]をタップします。 -
「個人週」画面で、
 をタップします。
をタップします。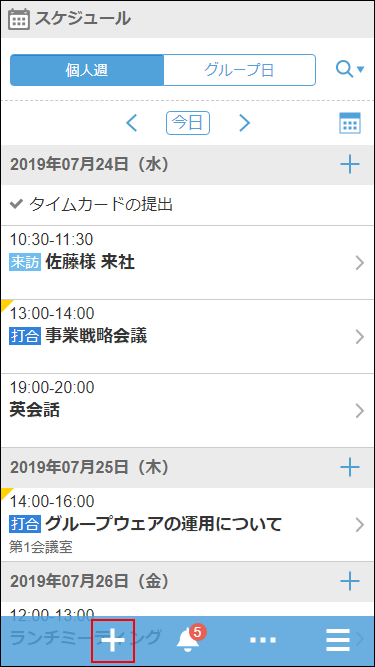
-
「予定の登録」画面で、予定の種類を選択し、日時やタイトルなどを設定します。
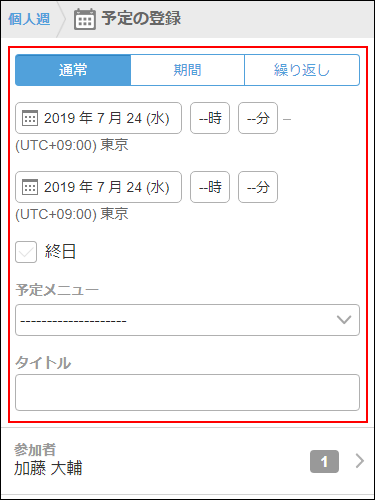
-
[参加者]をタップします。
-
「参加者」画面で、次のいずれかの方法で、参加者に設定するユーザーを「候補」欄に表示します。
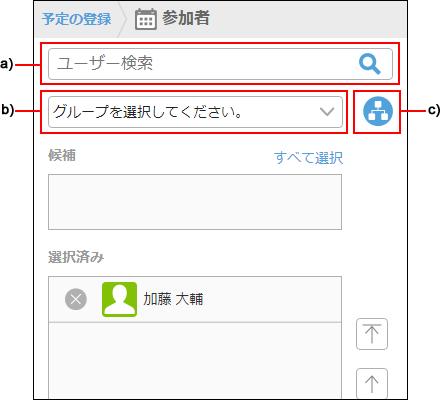 a) :検索ボックスにキーワードを入力し、
a) :検索ボックスにキーワードを入力し、 をタップしてユーザーを検索します。検索ボックスに文字を入力すると、参加者の候補の一覧が表示されます。b) :ドロップダウンリストから、目的のユーザーや組織が所属するグループを選択します。c) :
をタップしてユーザーを検索します。検索ボックスに文字を入力すると、参加者の候補の一覧が表示されます。b) :ドロップダウンリストから、目的のユーザーや組織が所属するグループを選択します。c) : をタップし、目的のユーザーの所属組織、または組織を選択して、[適用]をタップします。
をタップし、目的のユーザーの所属組織、または組織を選択して、[適用]をタップします。 -
「候補」欄に表示されたユーザーの中から、予定の参加者に設定するユーザーや組織の
 をタップします。
をタップします。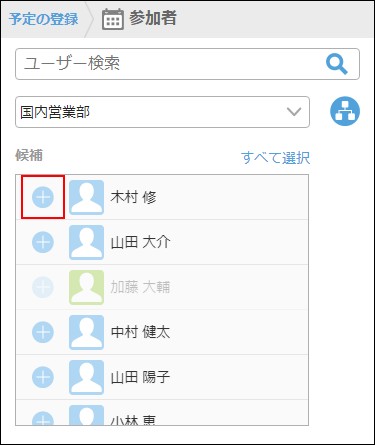
-
「選択済み」欄に、参加者に設定するユーザーが全員表示されていることを確認し、[適用]をタップします。
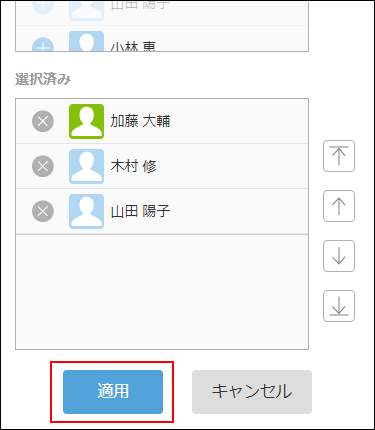 ユーザーの
ユーザーの をタップすると、選択を解除できます。
をタップすると、選択を解除できます。
ユーザーの表示順を変更する場合は、ユーザー名をタップし、「選択済み」欄の右の矢印をタップします。 -
「予定の登録」画面で、[施設]をタップします。
-
「施設」画面で、次のいずれかの方法で、使用する施設を「候補」欄に表示します。
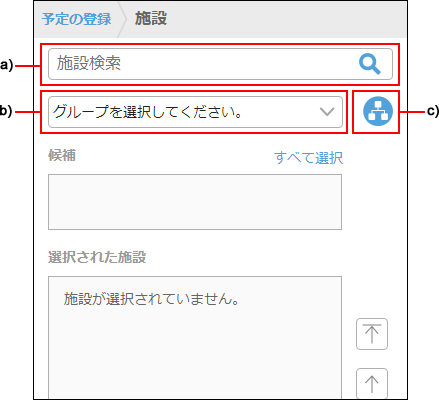 a):検索ボックスにキーワードを入力し、
a):検索ボックスにキーワードを入力し、 をタップして施設を検索します。検索ボックスに文字を入力すると、施設の候補の一覧が表示されます。b):ドロップダウンリストから、目的の施設が所属する施設グループを選択します。c):
をタップして施設を検索します。検索ボックスに文字を入力すると、施設の候補の一覧が表示されます。b):ドロップダウンリストから、目的の施設が所属する施設グループを選択します。c): をタップし、目的の施設が所属する施設グループを選択して、[適用]をタップします。
をタップし、目的の施設が所属する施設グループを選択して、[適用]をタップします。 -
「候補」欄に表示された施設の中から、使用する施設の
 をタップします。
をタップします。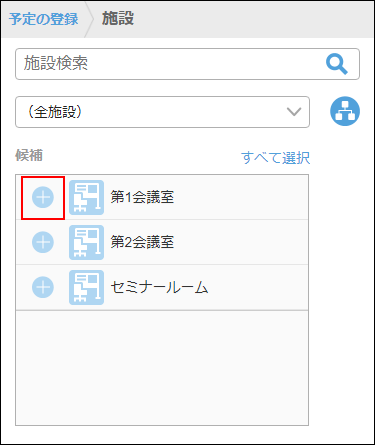
-
「選択された施設」欄に、使用する施設がすべて表示されていることを確認し、[適用]をタップします。
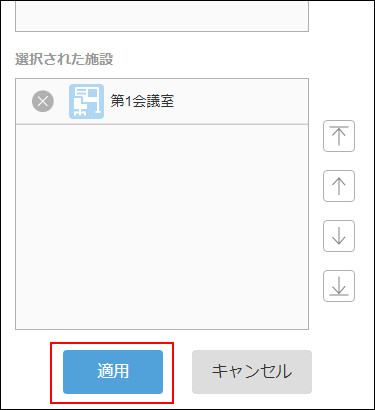 施設の
施設の をタップすると、選択を解除できます。
をタップすると、選択を解除できます。
施設の表示順を変更する場合は、施設名をタップし、「選択された施設」欄の右の矢印をタップします。 -
「予定の登録」画面で、メモや添付ファイルなど必要な項目を設定し、[登録]をタップします。
空き時間を確認して予定を登録する
ほかのユーザーや施設の予定を確認し、ユーザーや施設の空き時間を指定して予定を登録します。
-
 > [スケジュール]をタップします。
> [スケジュール]をタップします。 -
「グループ日」画面で、
 をタップし、検索ボックスにキーワードを入力して、ユーザーや施設を検索します。
をタップし、検索ボックスにキーワードを入力して、ユーザーや施設を検索します。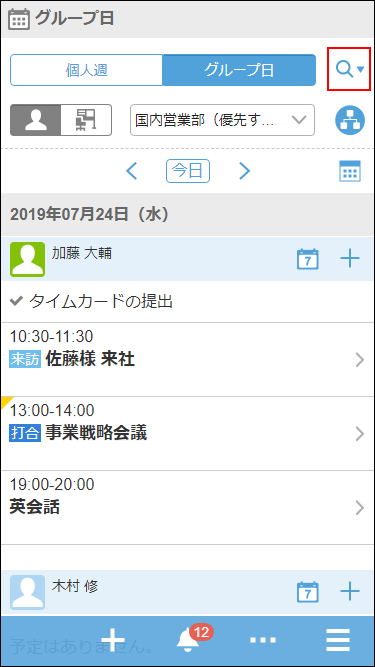 キーワードをスペースで区切ると、複数のユーザーや施設をOR検索できます。
キーワードをスペースで区切ると、複数のユーザーや施設をOR検索できます。 -
検索結果から目的のユーザーや施設をタップします。
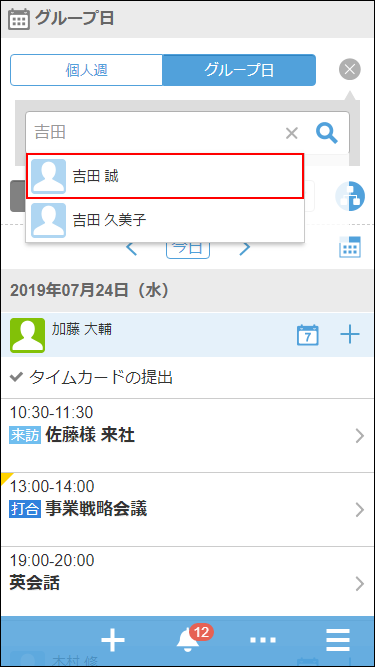 選択したユーザーや施設が検索ボックスの下に表示されます。
選択したユーザーや施設が検索ボックスの下に表示されます。
続けて検索ボックスにキーワードを入力すると、別のユーザーや施設を検索できます。 -
予定を表示するユーザーや施設をすべて選択したら、
 をタップします。
をタップします。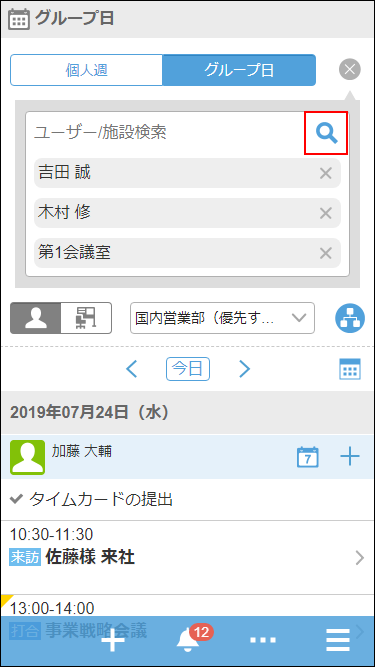 選択したユーザーや施設の、今日の予定が表示されます。
選択したユーザーや施設の、今日の予定が表示されます。 -
 をタップし、表示する予定の日付を選択します。
をタップし、表示する予定の日付を選択します。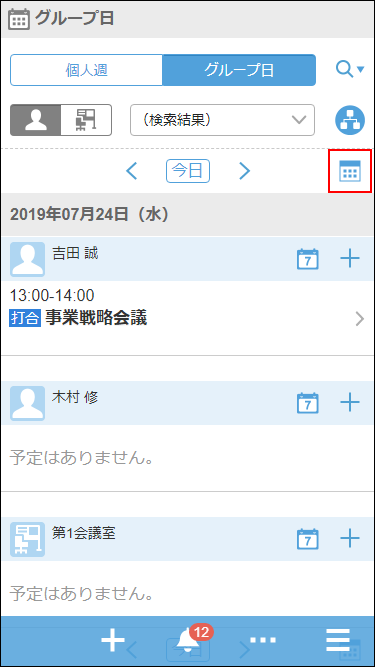
-
ユーザーや施設の空き時間を確認し、
 > [すべてを追加して予定を登録]をタップします。
「予定の登録」画面が表示されます。予定の参加者や施設には、手順3で選択したユーザーや施設が設定されます。
> [すべてを追加して予定を登録]をタップします。
「予定の登録」画面が表示されます。予定の参加者や施設には、手順3で選択したユーザーや施設が設定されます。 -
手順6で確認した空き時間をもとに予定の日時を設定し、タイトルやメモなど必要な項目を設定して、[登録]をタップします。
既読のメールを一括で未読に戻す
既読のメールを選択し、一括で未読に戻します。
-
 > [メール]をタップします。
> [メール]をタップします。 -
フォルダーを選択します。
-
メールのチェックボックスを選択し、[未読にする]をタップします。
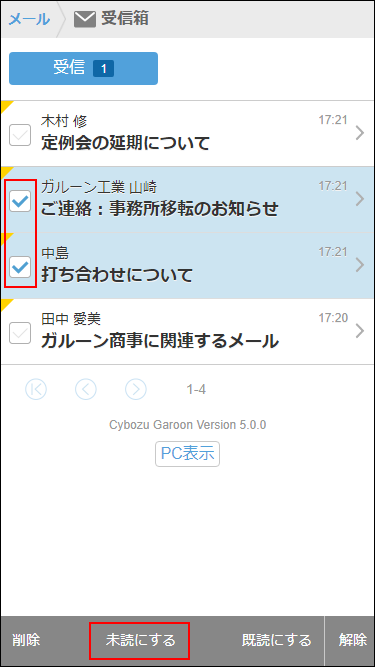 [解除]をタップすると、チェックボックスの選択が解除されます。
[解除]をタップすると、チェックボックスの選択が解除されます。
ワークフローの申請を承認する
ワークフローで、自分が承認者に設定された申請を承認します。
-
 > [ワークフロー]をタップします。
> [ワークフロー]をタップします。 -
「通知一覧」画面で、目的の申請をタップします。
-
申請の内容を確認し、
 > [承認]をタップします。
> [承認]をタップします。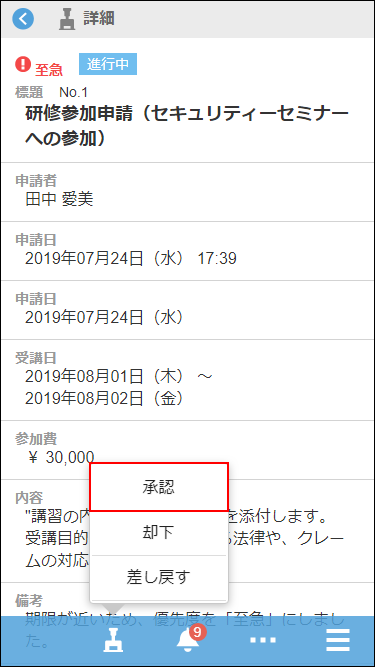
-
必要に応じてコメントを入力し、[承認]をタップします。
未読の通知を既読にする
通知一覧で、未読の通知を既読にします。
-
 > [通知一覧]をタップします。
> [通知一覧]をタップします。 -
「通知一覧」画面で、未読の通知一覧を表示します。
-
既読にする通知の[既読]をタップします。
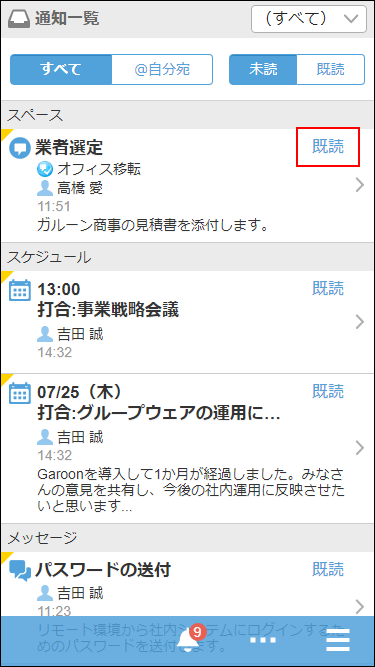
既読の通知を確認する
通知一覧で、既読の通知の内容を確認します。
-
 > [通知一覧]をタップします。
> [通知一覧]をタップします。 -
「通知一覧」画面で、[既読]をタップします。
確認した日時が最新の通知から降順に、20件ずつ表示されます。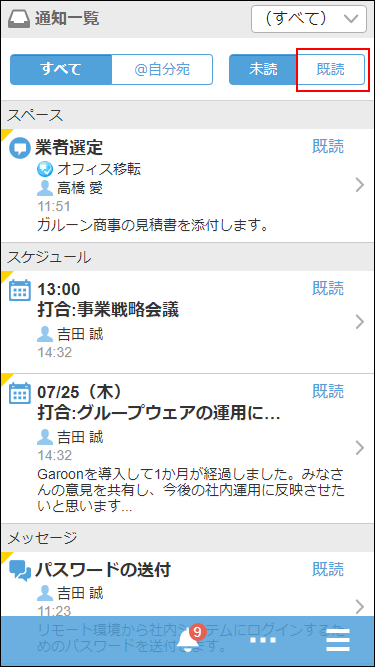
-
目的の通知をタップし、詳細画面を確認します。
ファイルを添付する
ファイルを添付する方法を説明します。
-
ファイルを添付する画面で、添付ファイルアイコン
 をタップします。
メッセージのコメントでファイルを添付するときの画面例:
をタップします。
メッセージのコメントでファイルを添付するときの画面例: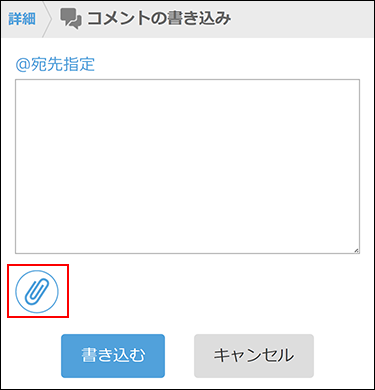
-
画面の表示にしたがって、添付するファイルを選択します。
コメントを書き込む
コメントを書き込みます。 ここでは「スケジュール」の予定にコメントを書き込む場合の手順を説明します。
-
 > [スケジュール]をタップします。
> [スケジュール]をタップします。 -
コメントを書き込む予定をタップします。
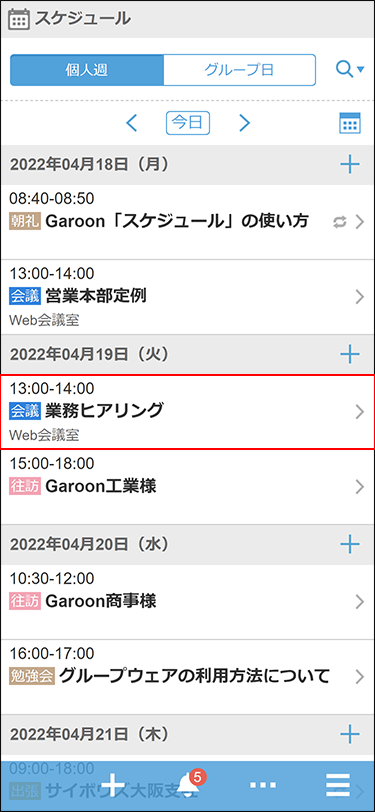
-
[コメントを入力してください]をタップします。
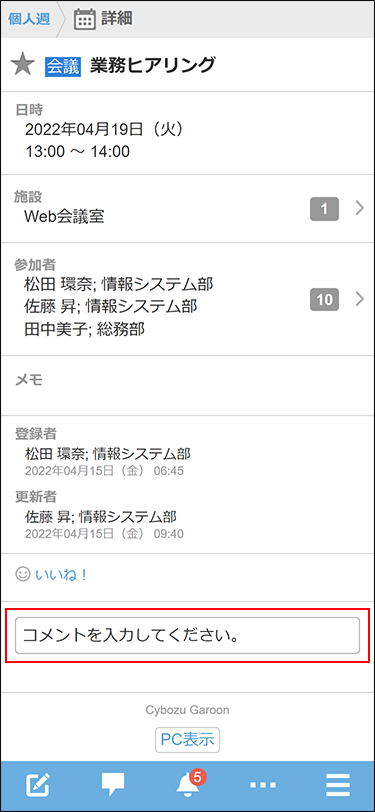
-
特定の宛先へのコメントの場合、[@宛先指定]をタップします。
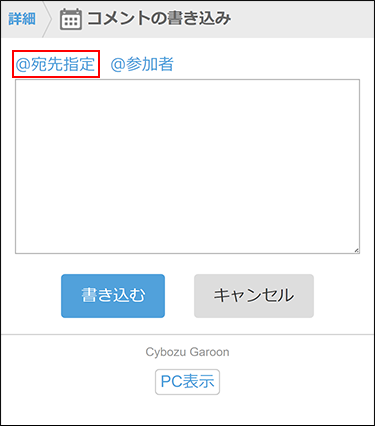
-
宛先の入力欄にユーザー名を入力し、宛先を指定します。
宛先には、ユーザー、組織、およびロールを指定できます。
システム管理者がロールの設定を許可している場合は、宛先にロールを指定できます。
また、宛先の情報の一部を入力すると、宛先の候補が表示されます。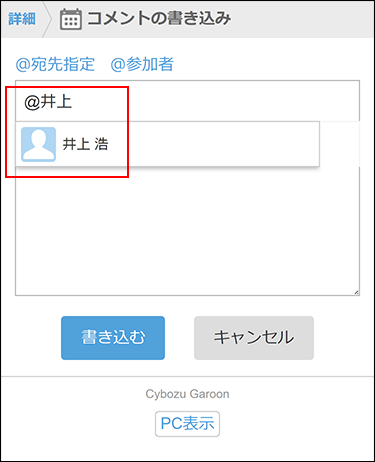
-
コメントを入力し、[書き込む]をタップします。
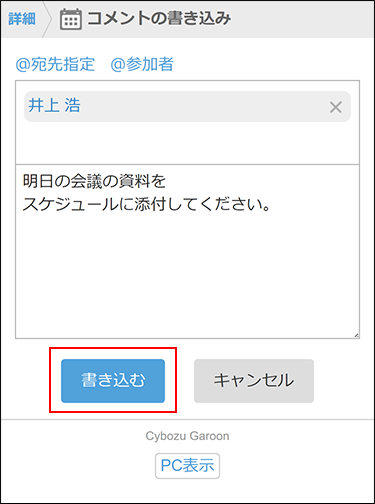
コメントの固定リンクをコピーする
固定リンクは、各コメントに割り当てられたURLです。固定リンクのURLにアクセスすると、指定したコメントに直接アクセスできます。特定のコメントを参照先として案内する場合に使います。
固定リンクは、次のアプリケーションで利用できます。
- スペース
- スケジュール
- メッセージ
- 掲示板
ここでは「スケジュール」のコメントの固定リンクをコピーする手順を説明します。
-
参照先として案内したいコメントを表示します。
-
コメントの
 アイコンをタップします。
アイコンをタップします。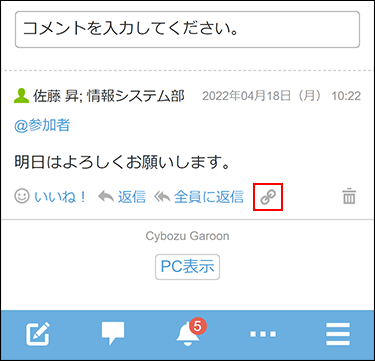 [リンクをコピーしました]というバナーが表示されます。
[リンクをコピーしました]というバナーが表示されます。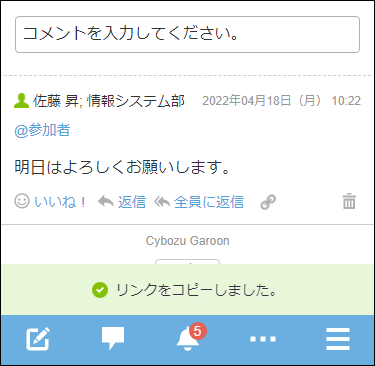
-
コピーしたURLを目的の場所に貼り付けます。