画面の一般設定
画面の「一般設定」画面では、モバイル表示やサムネイル表示の設定、一覧に表示する件数や入力欄の幅の設定など、ユーザーの操作画面に関する設定を行います。
共通設定
「一般設定」画面の「共通設定」について説明します。
「共通設定」の設定をユーザーが変更することはできません。
モバイル表示を許可する
ユーザーにモバイル表示(スマートフォン画面)の使用を許可するかどうかを設定します。
スマートフォン画面はiOSおよびAndroid OSに対応しています。
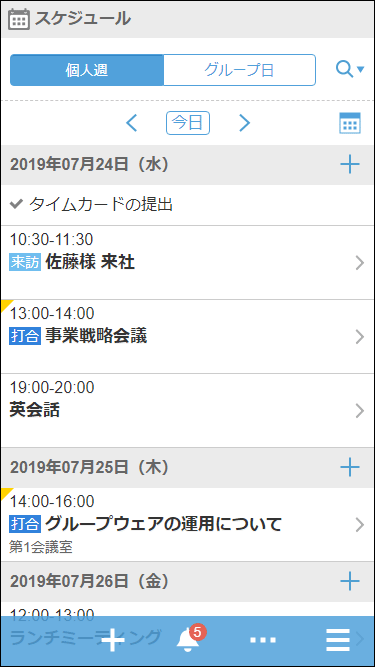
モバイル表示の使用を許可すると、ユーザーはスマートフォンに適した画面で、次のアプリケーションを操作できます。
- スペース
- スケジュール
- メッセージ
- 掲示板
- メール
- ワークフロー
- マルチレポート
- 通知一覧
-
ヘッダーの歯車の形をした管理者メニューアイコンをクリックします。
歯車の形をしたアイコンは、管理権限を持つユーザーの画面にのみ表示されます。 -
[システム設定]をクリックします。
-
「基本システムの管理」タブを選択します。
-
[画面]をクリックします。
-
[一般設定]をクリックします。
-
「一般設定」画面の「共通設定」の「モバイル表示」項目で、「許可する」のチェックボックスを選択します。
-
設定内容を確認し、[設定する]をクリックします。
プロフィール画像の表示を許可する
ユーザーにプロフィール画像の表示を許可するかどうかを選択します。
許可すると、コメント一覧やユーザー名簿などにプロフィール画像を表示するかどうかを、ユーザーが選択できます。
許可しない場合は、標準のユーザーアイコンに固定されます。

ユーザー情報にプロフィール画像を設定すると、次の画面のユーザーアイコンに反映されます。
- 次のアプリケーションのコメント
- スペース
- ディスカッション
- 共有Todo
- スケジュール
- メッセージ
- 掲示板
- マルチレポート
- スペース
- スケジュール
- グループ週
- グループ日
- グループ週ポートレット
- グループ日ポートレット
- ユーザー/施設の検索結果
- アドレス帳
- ユーザー一覧
- ユーザー名簿の検索結果
- ユーザー情報一覧
- 電話メモ
-
ヘッダーの歯車の形をした管理者メニューアイコンをクリックします。
歯車の形をしたアイコンは、管理権限を持つユーザーの画面にのみ表示されます。 -
[システム設定]をクリックします。
-
「基本システムの管理」タブを選択します。
-
[画面]をクリックします。
-
[一般設定]をクリックします。
-
「一般設定」画面の「共通設定」の「プロフィール画像の表示」項目で、「許可する」のチェックボックスを選択します。
-
設定内容を確認し、[設定する]をクリックします。
サムネイル表示を許可する
サムネイル表示は、次の両方の条件が満たされている場合に適用される機能です。
- 一般設定の「サムネイル表示」で、「有効にする」のチェックボックスを選択している
- 一般設定の「画像ファイル(gif, jpeg等)の表示」で、「本文と一緒に表示する」のチェックボックスを選択している
サムネイル表示が適用されると、次のアプリケーションでの添付画像は、縮小して表示されます。
- スケジュール
- メッセージ
- 掲示板
- メール
- マルチレポート:
バージョン 5.15.0以降のGaroonで利用できます。 - スペース:
スペースの添付画像は、サムネイル表示の設定にかかわらず常に縮小して表示されます。
-
ヘッダーの歯車の形をした管理者メニューアイコンをクリックします。
歯車の形をしたアイコンは、管理権限を持つユーザーの画面にのみ表示されます。 -
[システム設定]をクリックします。
-
「基本システムの管理」タブを選択します。
-
[画面]をクリックします。
-
[一般設定]をクリックします。
-
「一般設定」画面の「共通設定」の「サムネイル表示」項目で、「有効にする」のチェックボックスを選択します。
-
「個人設定の初期値」の「画像ファイル(gif, jpeg等)の表示」項目で、「本文と一緒に表示する」のチェックボックスを選択します。
-
設定内容を確認し、[設定する]をクリックします。
個人設定の初期値
「一般設定」画面の「個人設定の初期値」では、個人設定の画面の「一般設定」画面の各項目の初期値を設定します。設定した初期値は、ユーザーが個人設定で変更できます。
設定した初期値が反映されるのは、変更後に追加したユーザーだけです。既存ユーザーを含めた全ユーザーに反映する場合は、「全ユーザーに適用」のチェックボックスを選択して設定します。
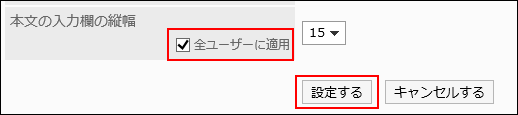
-
ヘッダーの歯車の形をした管理者メニューアイコンをクリックします。
歯車の形をしたアイコンは、管理権限を持つユーザーの画面にのみ表示されます。 -
[システム設定]をクリックします。
-
「基本システムの管理」タブを選択します。
-
[画面]をクリックします。
-
[一般設定]をクリックします。
-
表示欄の項目を設定します。
表示欄で設定する項目の詳細は、表示欄の設定項目を参照してください。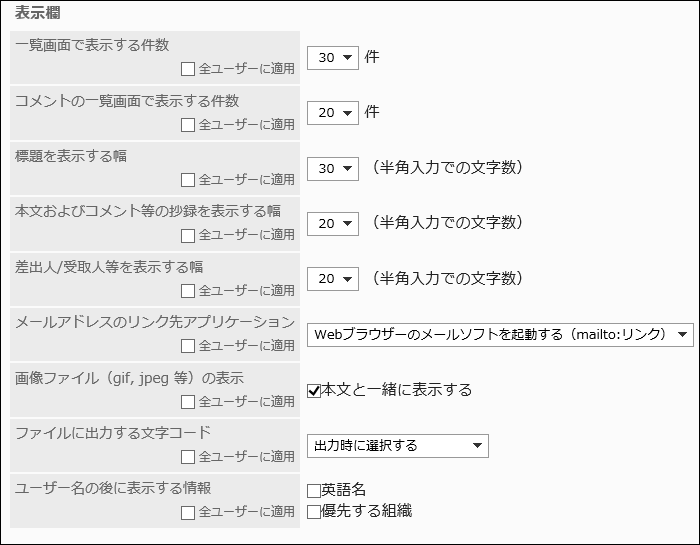
-
入力欄の項目を設定します。
メッセージや掲示板などの本文の入力欄の幅を設定します。
- 本文の入力欄の横幅:
本文の入力欄の横幅を半角入力で何文字分にするかを選択します。
この設定は、メールの本文には反映されません。
バージョン 5.5.0以降のGaroonでは、HTMLポートレット、またはPHPポートレットの内容にも反映されません。 - 本文の入力欄の縦幅:
本文の入力欄の縦幅を何行分にするかを選択します。
この設定は、メールの本文には反映されません。
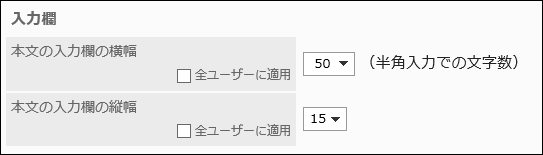
- 本文の入力欄の横幅:
-
全ユーザーに一括で設定を適用する場合は、「全ユーザーに適用」のチェックボックスを選択します。
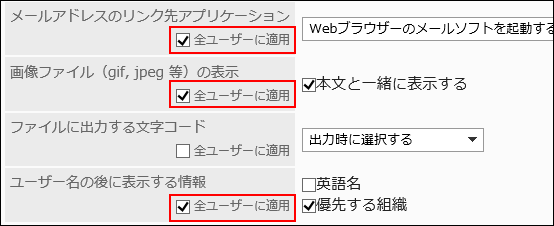
-
設定内容を確認し、[設定する]をクリックします。
「全ユーザーに適用」のチェックボックスを選択している場合は、「一括設定の適用」画面で設定内容を確認し、[はい]をクリックします。
表示欄の設定項目
表示欄の設定項目について説明します。
- 一覧画面で表示する件数:
メッセージや掲示板などの一覧画面に表示する件数を設定します。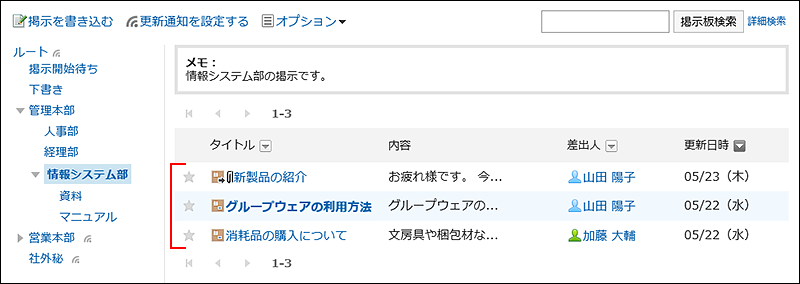
- コメントの一覧画面で表示する件数:
メッセージや掲示板などの詳細画面で、一度に表示するコメントの件数を設定します。 - 標題を表示する幅:
メッセージや掲示板などの一覧画面に表示する標題の文字数を設定します。文字数は、半角入力での文字数です。
デザインが「複数行表示」の「通知一覧」ポートレットには適用されません。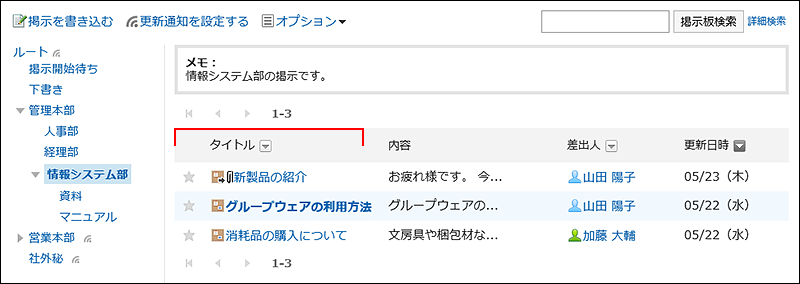
- 本文およびコメント等の抄録を表示する幅:
メッセージや掲示板などの一覧画面に表示する本文およびコメントの文字数を設定します。文字数は、半角入力での文字数です。
デザインが「複数行表示」の「通知一覧」ポートレットには適用されません。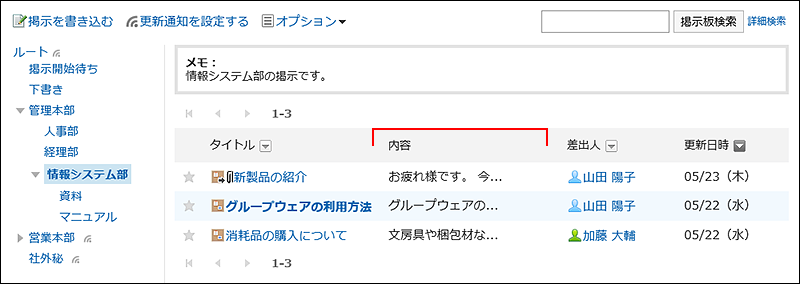
- 差出人/受取人等を表示する幅:
メッセージや掲示板などの一覧画面に表示する差出人または受取人の名前の文字数を設定します。文字数は、半角入力での文字数です。
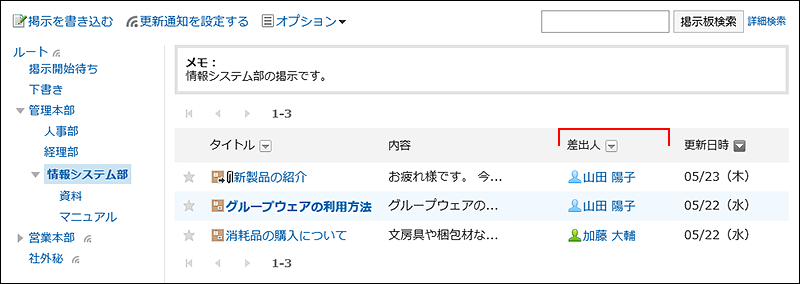
- メールアドレスのリンク先アプリケーション:
本文やコメントなどに含まれるメールアドレスのリンクをクリックした場合に起動するアプリケーション、または表示する画面を選択します。- Webブラウザーのメールソフトを起動する(mailto:リンク):
Webブラウザーの設定で関連付けられたメールソフトが起動します。 - メールを起動する:
Garoonの「メールの作成」画面が表示されます。 - 任意のWebメールの画面を表示する:
設定済みのWebメールから、リンク先のアプリケーションを選択します。
リンク先のアプリケーションは、「Webメールの設定」で追加します。詳細は、Webメールの設定を参照してください。
- Webブラウザーのメールソフトを起動する(mailto:リンク):
- 画像ファイル(gif, jpeg 等)の表示:
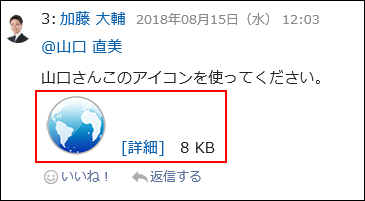 「本文と一緒に表示する」のチェックボックスを選択すると、メッセージや掲示板などに添付された画像ファイルが、本文やコメントと一緒に表示されます。サムネイル表示を許可する場合は、必ず「本文と一緒に表示する」のチェックボックスを選択してください。
「本文と一緒に表示する」のチェックボックスを選択すると、メッセージや掲示板などに添付された画像ファイルが、本文やコメントと一緒に表示されます。サムネイル表示を許可する場合は、必ず「本文と一緒に表示する」のチェックボックスを選択してください。
次の形式の画像ファイルを表示できます。- gif
- jpeg
- pjpeg
- png
- ファイルに出力する文字コード:
メッセージ、掲示板、メモ、またはメールをテキストファイルに出力するときの文字コードを選択します。
選択できる項目は、次のとおりです。- 出力時に選択する
ファイルを出力する際に文字コードを選択できます。 - Unicode(UTF-8)
- 日本語(Shift-JIS)
- ASCII
- 英語(Latin1)
- 簡体字中国語(GBK/GB2312)
- タイ語(TIS-620)
- 出力時に選択する
- ユーザー名の後に表示する情報:
ユーザー名の後ろに、別言語で設定している名前や優先する組織を表示するかどうかを設定します。
表示する情報を何も設定していない場合、ユーザー情報の「名前」の「標準」に設定されているユーザー名のみ表示されます。- 英語名:
ユーザー名の後ろに英語名を表示する場合に選択します。
英語名は、ユーザー情報の「名前」の「英語表記」に設定されているユーザー名です。
- 優先する組織:
ユーザー名の後ろに優先する組織名を表示する場合に選択します。
- 英語名: