アプリケーションメニューの設定
ユーザー画面のアプリケーションメニューを設定します。
初期状態では、利用できるすべてのアプリケーションのメニューが表示されています。

アプリケーションメニューの設定は、ヘッダーのアプリのアイコンをクリックして表示されるメニューにも適用されます。
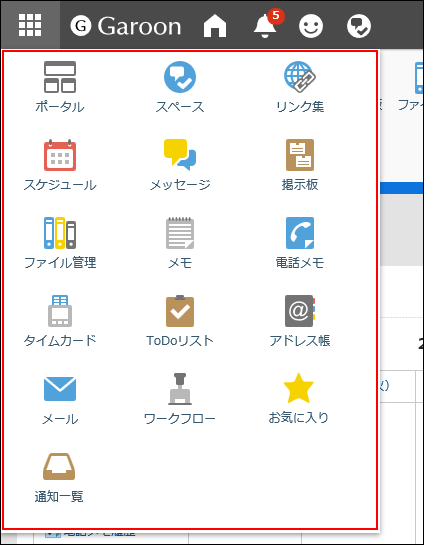
アプリケーションメニューの表示形式を変更します。
ただし、ヘッダーのアプリのアイコン
をクリックして表示されるメニューには、設定した表示形式は適用されません。
-
ヘッダーの歯車の形をした管理者メニューアイコンをクリックします。
歯車の形をしたアイコンは、管理権限を持つユーザーの画面にのみ表示されます。 -
[システム設定]をクリックします。
-
「基本システムの管理」タブを選択します。
-
[画面]をクリックします。
-
[ヘッダーとフッターの設定]をクリックします。
-
「ヘッダーとフッターの設定」画面の「アプリケーションメニュー」項目で、アプリケーションメニューを表示するかどうかを設定します。
 「表示する」のチェックボックスの選択を外すと、アプリケーションメニューを非表示にできます。
「表示する」のチェックボックスの選択を外すと、アプリケーションメニューを非表示にできます。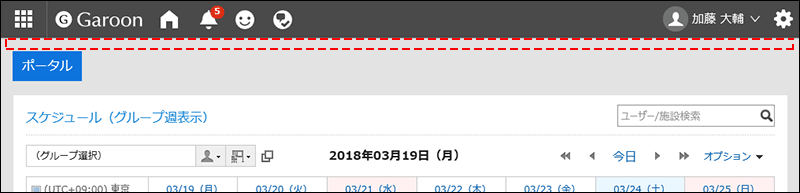
-
「アプリケーションメニューの表示形式」項目で、アプリケーションのアイコンを表示するかどうかを設定します。
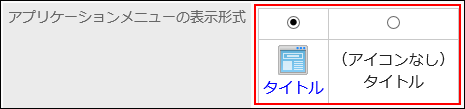 アプリケーションのアイコンを表示しない設定の場合、アプリケーションメニューにはアプリケーション名のみ表示されます。
アプリケーションのアイコンを表示しない設定の場合、アプリケーションメニューにはアプリケーション名のみ表示されます。
-
設定内容を確認し、[設定する]をクリックします。
ユーザーにアプリケーションメニューの表示の変更を許可するかどうかを設定します。
-
ヘッダーの歯車の形をした管理者メニューアイコンをクリックします。
歯車の形をしたアイコンは、管理権限を持つユーザーの画面にのみ表示されます。 -
[システム設定]をクリックします。
-
「基本システムの管理」タブを選択します。
-
[画面]をクリックします。
-
[ヘッダーとフッターの設定]をクリックします。
-
「ヘッダーとフッターの設定」画面の「個人設定」項目で、ユーザーにアプリケーションメニューの表示の変更を許可するかどうかを設定します。
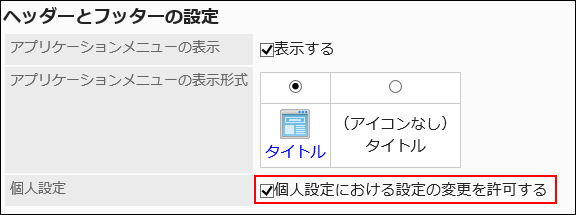 「個人設定における設定の変更を許可する」のチェックボックスを選択すると、ユーザーは個人設定でアプリケーションメニューの表示を変更できます。
「個人設定における設定の変更を許可する」のチェックボックスを選択すると、ユーザーは個人設定でアプリケーションメニューの表示を変更できます。 -
設定内容を確認し、[設定する]をクリックします。
アプリケーションメニューにメニューを追加します。
メニューには、GaroonのアプリケーションやWebサイトへのリンクを追加できます。
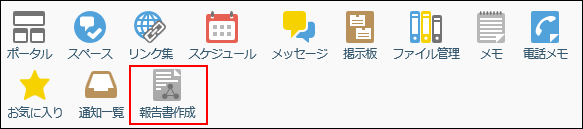
-
ヘッダーの歯車の形をした管理者メニューアイコンをクリックします。
歯車の形をしたアイコンは、管理権限を持つユーザーの画面にのみ表示されます。 -
[システム設定]をクリックします。
-
「基本システムの管理」タブを選択します。
-
[画面]をクリックします。
-
[アプリケーションメニュー一覧]をクリックします。
-
「アプリケーションメニュー一覧」画面で、[メニューを追加する]をクリックします。

-
「アプリケーションメニューの追加」画面で、リンク方法を選択し、必要な項目を設定します。
- アプリケーション内へのリンクの場合:
Garoonのアプリケーションへのリンクを設定します。- タイトル:
タイトルを入力します。
[言語ごとに表示名を設定する]をクリックすると、複数の言語でタイトルを設定できます。
ユーザーが設定している言語のタイトルを設定していない場合、標準のタイトルが表示されます。
設定できる言語は、次のとおりです。- 日本語
- English
- 中文(简体)
- 中文(繁體)
繁體字で表示されます。
- アプリケーション内へのリンク:
リンクするアプリケーションを選択します。
アプリケーションメニューに、選択したアプリケーションのアイコンが表示されます。アイコンは変更できません。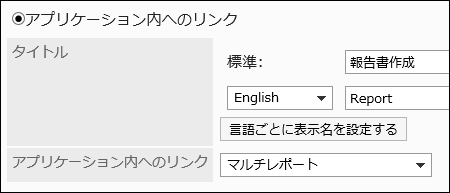
- タイトル:
- 任意のURLへのリンクの場合:
Garoon以外のシステムや、Webサイトなどへのリンクを設定します。- タイトル:
タイトルを入力します。
[言語ごとに表示名を設定する]をクリックすると、複数の言語でタイトルを設定できます。 - URL:
Garoon以外のシステムやWebサイトなど、リンク先のURLを入力します。 - アイコンのURL:
アイコンに使用する、インターネット上の任意の画像ファイルのURLを指定します。 - アイコンのファイル:
アイコンに使用するファイルを指定します。
ファイルを指定すると、Garoonの動作が遅くなる場合があります。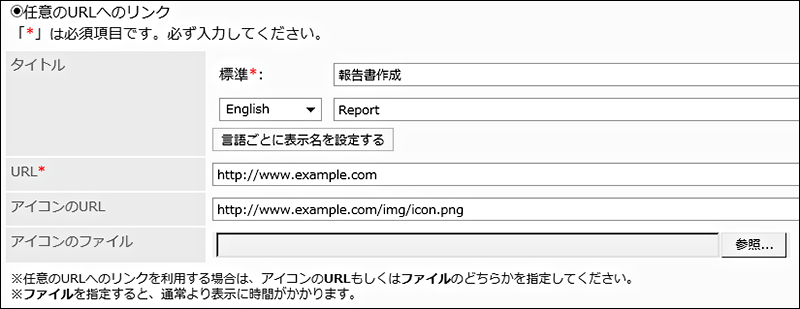
- タイトル:
- アプリケーション内へのリンクの場合:
-
設定内容を確認し、[追加する]をクリックします。
アプリケーションメニューを変更します。
-
ヘッダーの歯車の形をした管理者メニューアイコンをクリックします。
歯車の形をしたアイコンは、管理権限を持つユーザーの画面にのみ表示されます。 -
[システム設定]をクリックします。
-
「基本システムの管理」タブを選択します。
-
[画面]をクリックします。
-
[アプリケーションメニュー一覧]をクリックします。
-
「アプリケーションメニュー一覧」画面で、変更するメニューを選択します。
-
「アプリケーションメニューの詳細」画面で、[変更する]をクリックします。
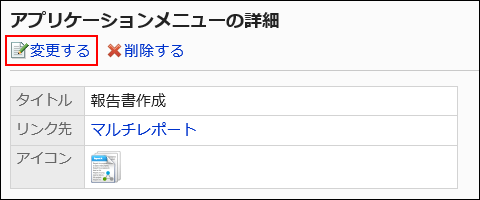
-
「アプリケーションメニューの変更」画面で、必要に応じてタイトルやURLなどを変更します。
-
設定内容を確認し、[変更する]をクリックします。
アプリケーションメニューのメニューを順番変更します。
-
ヘッダーの歯車の形をした管理者メニューアイコンをクリックします。
歯車の形をしたアイコンは、管理権限を持つユーザーの画面にのみ表示されます。 -
[システム設定]をクリックします。
-
「基本システムの管理」タブを選択します。
-
[画面]をクリックします。
-
[アプリケーションメニュー一覧]をクリックします。
-
「アプリケーションメニュー一覧」画面で、[メニューを順番変更する]をクリックします。

-
「アプリケーションメニューの順番変更」画面で、メニューの順番を変更します。
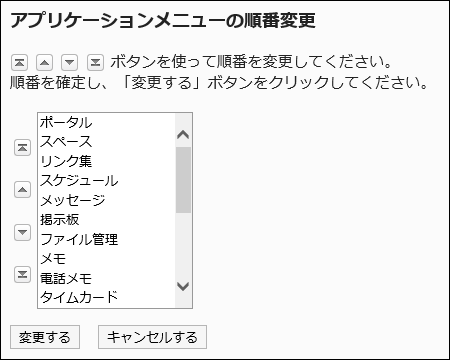
-
設定内容を確認し、[変更する]をクリックします。
アプリケーションメニューを削除します。
アプリケーションメニューを削除しても、メニュー内のデーターは削除されません。
アプリケーションメニューを1件ずつ削除します。
-
ヘッダーの歯車の形をした管理者メニューアイコンをクリックします。
歯車の形をしたアイコンは、管理権限を持つユーザーの画面にのみ表示されます。 -
[システム設定]をクリックします。
-
「基本システムの管理」タブを選択します。
-
[画面]をクリックします。
-
[アプリケーションメニュー一覧]をクリックします。
-
「アプリケーションメニュー一覧」画面で、削除するアプリケーションメニューを選択します。
-
「アプリケーションメニューの詳細」画面で、[削除する]をクリックします。
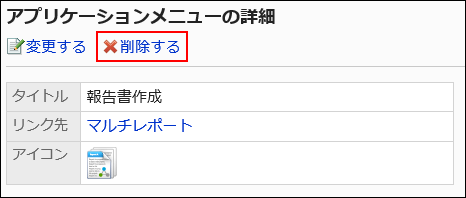
-
「アプリケーションメニューの削除」画面で、[はい]をクリックします。
複数のアプリケーションメニューをまとめて削除します。
-
ヘッダーの歯車の形をした管理者メニューアイコンをクリックします。
歯車の形をしたアイコンは、管理権限を持つユーザーの画面にのみ表示されます。 -
[システム設定]をクリックします。
-
「基本システムの管理」タブを選択します。
-
[画面]をクリックします。
-
[アプリケーションメニュー一覧]をクリックします。
-
「アプリケーションメニュー一覧」画面で、削除するアプリケーションメニューのチェックボックスを選択し、[削除する]をクリックします。
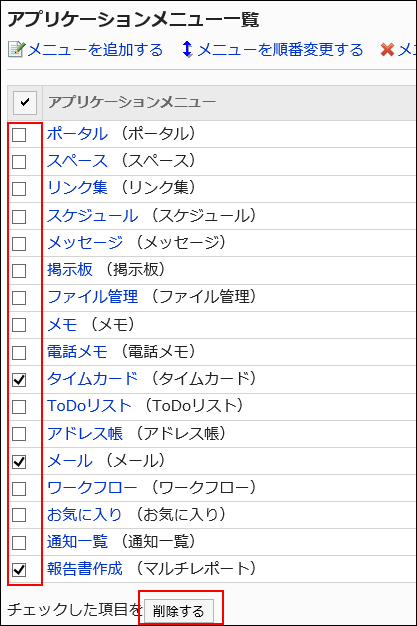
-
「アプリケーションメニューの一括削除」画面で、[はい]をクリックします。
アプリケーションメニューを初期化すると、メニューの種類、名称、表示順などが初期状態に戻ります。
-
ヘッダーの歯車の形をした管理者メニューアイコンをクリックします。
歯車の形をしたアイコンは、管理権限を持つユーザーの画面にのみ表示されます。 -
[システム設定]をクリックします。
-
「基本システムの管理」タブを選択します。
-
[画面]をクリックします。
-
[アプリケーションメニュー一覧]をクリックします。
-
「アプリケーションメニュー一覧」画面で、[メニューを初期化する]をクリックします。

-
「アプリケーションメニューの初期化」画面で、[はい]をクリックします。