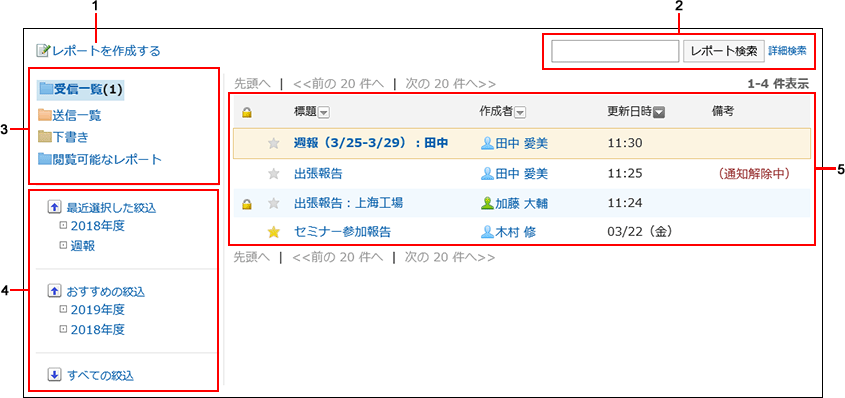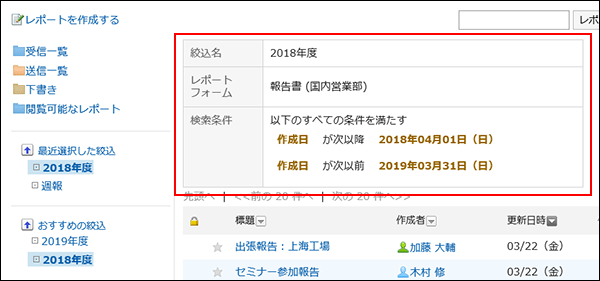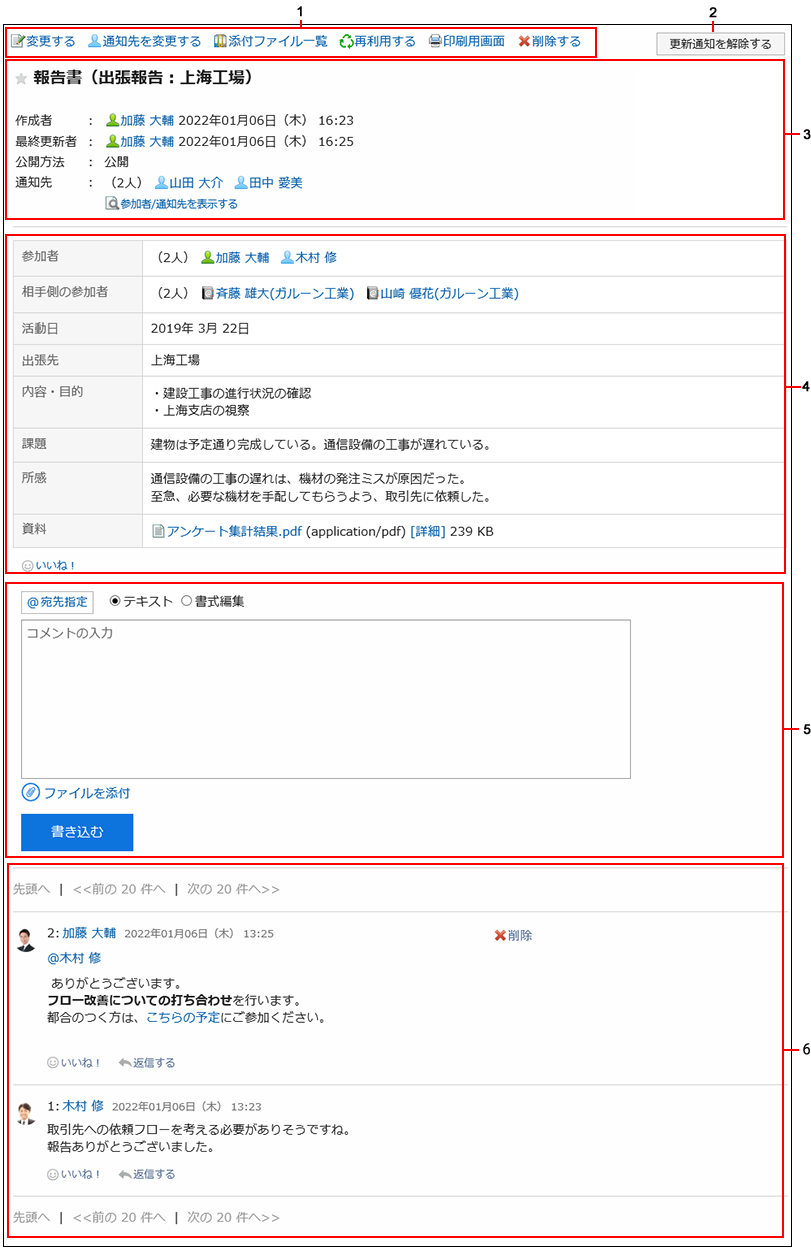画面の見かた
マルチレポートの画面に表示されるアイコンやボタンなどを説明します。
「マルチレポート」画面
「マルチレポート」画面の見かたを説明します。
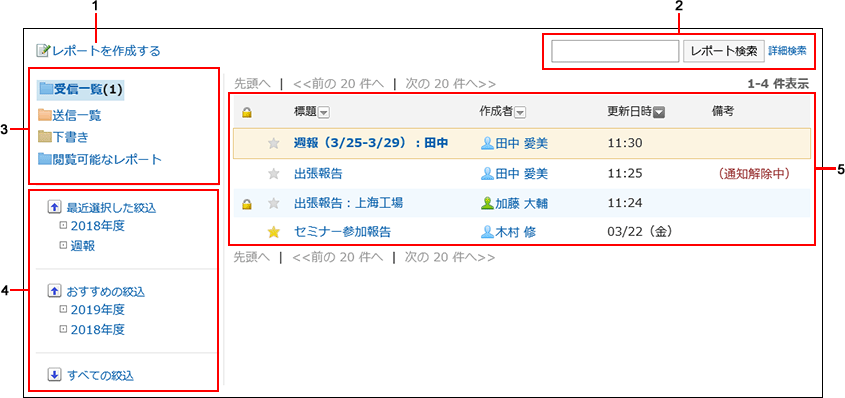
| 番号 |
説明 |
| 1 |
[レポートを作成する]のリンク:
「レポートの作成(レポートフォームの選択)」画面を表示します。 |
| 2 |
検索パーツ:
キーワードを入力し、[レポート検索]をクリックすると、データを検索します。
[詳細検索]をクリックすると、「レポートの検索」画面が表示されます。 |
| 3 |
フォルダー:
表示する一覧を選択します。
- 受信一覧:
自分が参加者や通知先に設定されているレポートが一覧で表示されます。
- 送信一覧:
自分が作成したレポートが一覧で表示されます。
- 下書き:
自分が下書きとして保存したレポートが一覧で表示されます。
- 閲覧可能なレポート:
公開されているレポートが一覧で表示されます。
自分が参加者や通知先に設定されていれば、アクセス権を持っていないカテゴリーのレポートフォームが使われているレポートも閲覧できます。
|
| 4 |
絞込:
表示するレポートの一覧を絞り込みます。
- 最近選択した絞込:
これまで選択した絞込が表示されます。最大で5件表示されます。
選択した履歴は、画面を読み込んだときに更新されます。
削除された、または無効になった絞込の履歴は削除されます。削除されたあと、履歴の表示が5件未満になっても、古い履歴は戻りません。
- おすすめの絞込:
システム管理者によって、自分が推奨ユーザーに設定されている絞込が表示されます。
- すべての絞込:
使用可能なすべての絞込が表示されます。
絞込は、システム管理者が設定します。
絞込を選択すると、絞り込む条件が画面上部に表示されます。
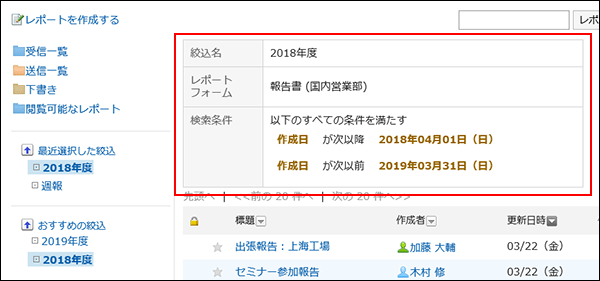 |
| 5 |
一覧:
レポートの一覧が表示されます。
- [標題]のリンク:
「レポートの詳細」画面が表示されます。未読のレポートの標題は、太字で表示されます。
- 非公開のアイコン
 : :
公開先が限定されているレポートです。
- お気に入りのアイコン
 : :
お気に入りに追加しているレポートです。
- 備考:
レポートの更新通知を解除している場合、「(通知解除中)」と表示されます。
備考に任意のコメントなどを表示することはできません。
|
「レポートの詳細」画面
「レポートの詳細」画面の見かたを説明します。
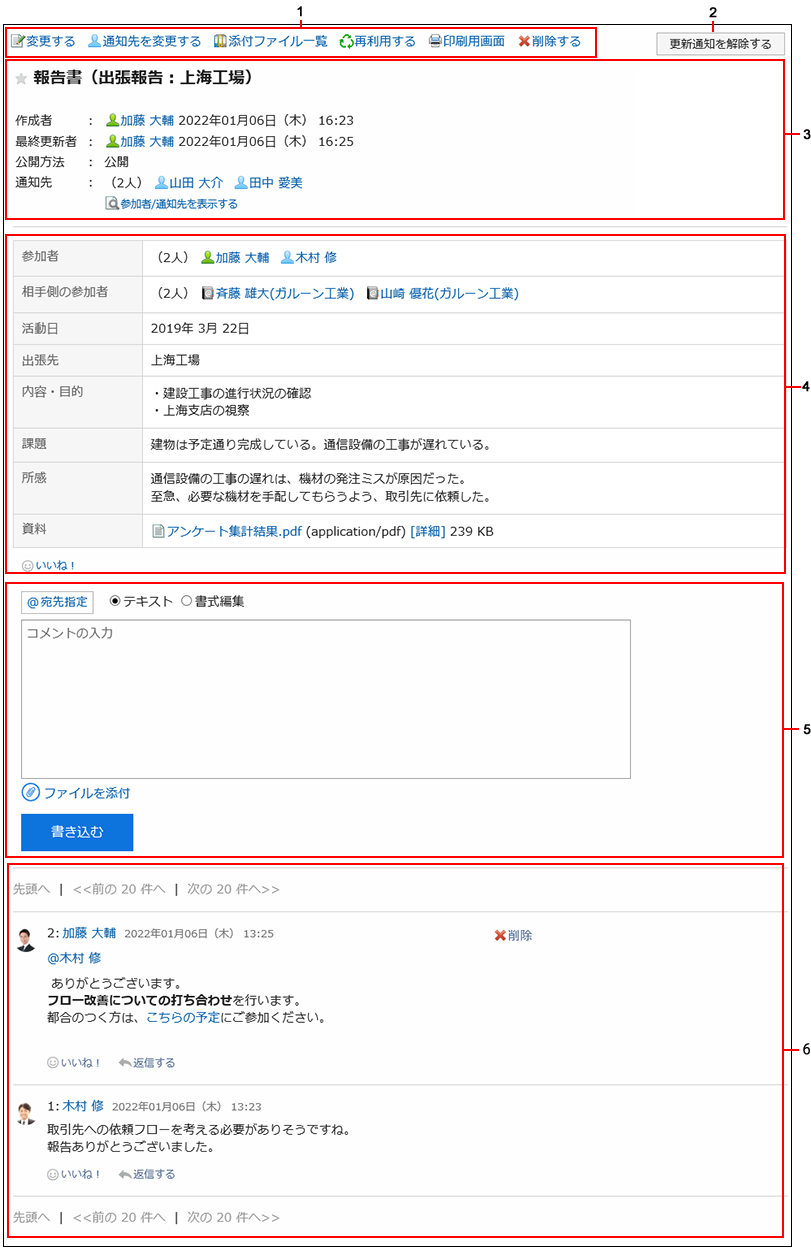
| 番号 |
説明 |
| 1 |
- [変更する]のリンク:
レポートの内容を変更します。
レポートの作成者と、レポートの変更を許可されたユーザーだけに表示されます。
- [通知先を変更する]のリンク:
レポートの通知先や、レポートを変更できるユーザーを変更します。
レポートの作成者と、レポートの変更を許可されたユーザーだけに表示されます。
- [添付ファイル一覧]のリンク:
本文とコメントに添付されたすべてのファイルを表示します。
- [再利用する]のリンク:
表示しているレポートを複製して、新しいレポートを作成します。
- [印刷用画面]のリンク:
レポートの印刷用画面を表示します。
- [削除する]のリンク:
「レポートの削除」画面が表示されます。
レポートの作成者と、レポートの変更を許可されたユーザーだけに表示されます。
|
| 2 |
- [更新通知を解除する]ボタン:
表示しているレポートの更新通知を解除します。
レポートの作成者には表示されません。
- [更新通知を設定する]ボタン:
表示しているレポートの更新通知を設定します。
レポートの作成者には表示されません。
|
| 3 |
- レポートフォーム名(標題):
使用しているレポートフォームのレポートフォーム名と、レポートの標題です。
- 公開方法:
レポートの公開範囲です。
バージョン 5.15.0より前のGaroonの場合、画面文言は「公開先」です。
- 参加者以外の通知先:
レポートの作成者と参加者以外に更新通知を受け取るユーザーです。
- 通知先:
レポートの作成者以外に更新通知を受け取るユーザーです。
- [参加者/通知先を表示する]のリンク:
「参加者/通知先の詳細」画面、または「通知先の詳細」画面を表示します。
|
| 4 |
- 本文:
レポートの内容です。
レポートフォームによって、次の項目は表示されない場合があります。
- 参加者:
会議や出張などに参加した社内のユーザーです。
- 相手側の参加者:
取引先やお客様などの社外の参加者です。
次の条件を満たす場合、相手側の参加者がリンクで表示されます。リンクをクリックすると、該当するアドレスの詳細画面が表示されます。
- 相手側の参加者のアドレスが共有アドレス帳に登録されている。
- レポートを閲覧するユーザーが、設定されたアドレスに対してアクセス権を持っている。
- レポートを閲覧するユーザーが、アドレス帳の使用権限を持っている。
- [リアクション]のリンク:1
「いいね!」など、レポート本文に対するかんたんなリアクションができます。
システム管理者の設定によっては、リンクが表示されない、または文言が異なる場合があります。
|
| 5 |
- コメント入力欄:
レポートに対するコメントを入力します。
システム管理者の設定によって、書式編集機能を使用できない場合があります。
- [ファイルを添付]のリンク:
コメントに添付するファイルを選択します。
- [書き込む]ボタン:
コメントを書き込みます。
|
| 6 |
- [削除]のリンク:
自分が書き込んだコメントにだけ表示されます。
- [リアクション]のリンク1:
コメントに対するかんたんなリアクションができます。
システム管理者の設定によっては、リンクが表示されない、または文言が異なる場合があります。
- [返信する]のリンク1:
コメントに返信します。返信したコメントには自動的にアンカー(>>コメント番号)が設定されます。
[返信する]をクリックすると、返信元のユーザーが宛先の入力欄に表示されます。
- [全員に返信する]のリンク1:
返信元のコメントで指定されている自分以外のすべての宛先に、コメントを返信します。コメントの上にマウスカーソルを移動すると表示されます。
返信したコメントには自動的にアンカー(>>コメント番号)が設定されます。
[全員に返信する]をクリックすると、返信元のユーザー、自分以外の宛先に指定されているユーザー、組織、およびロールが宛先の入力欄に表示されます。
|
1:バージョン 5.15.0以降のGaroonで利用できます。