Myポータルへのポートレットの配置
Myポータルにポートレットを配置します。
Myポータルのレイアウトを変更する
Myポータルのレイアウトを変更します。
-
「ポータル」画面で、レイアウトを変更するMyポータルを表示し、
 の[ポータルの設定]をクリックします。
の[ポータルの設定]をクリックします。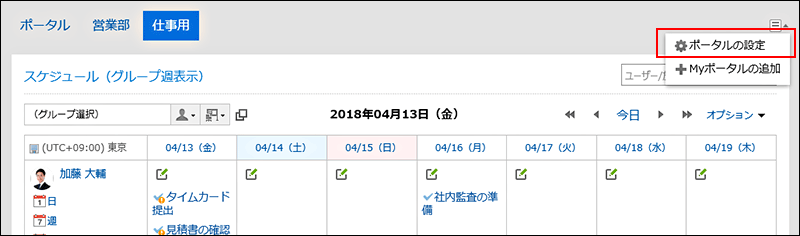
-
「Myポータルの詳細」画面で、「レイアウト」のドロップダウンリストからレイアウトを選択し、[適用する]をクリックします。
下段に設定するカラム数と幅の比率を選択します。上段は、カラム数と幅の比率を設定できません。
「指定なし」を選択すると、配置されたポートレットに合わせて、カラムの比率が自動的に設定されます。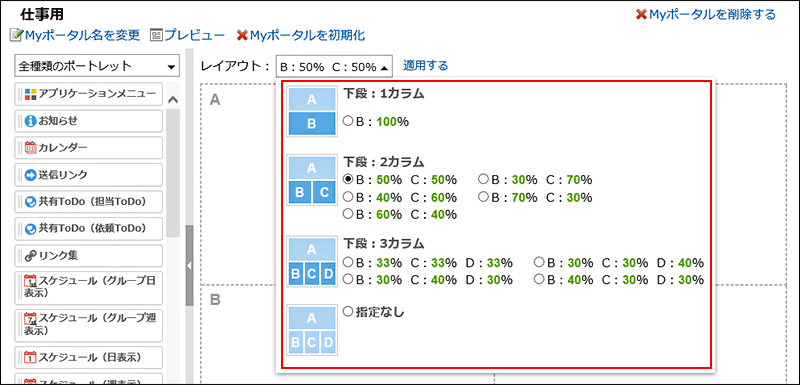 下段の「C」、または「D」にすでにポートレットが配置されている場合は、「下段:1カラム」のレイアウトは選択できません。
下段の「C」、または「D」にすでにポートレットが配置されている場合は、「下段:1カラム」のレイアウトは選択できません。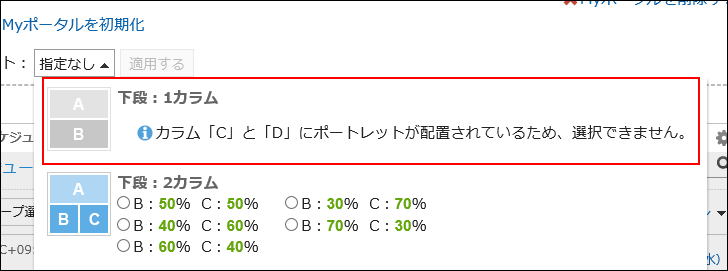 下段にポートレットを配置している場合、配置しているポートレットの数よりカラムが少ないレイアウトは選択できません。
下段にポートレットを配置している場合、配置しているポートレットの数よりカラムが少ないレイアウトは選択できません。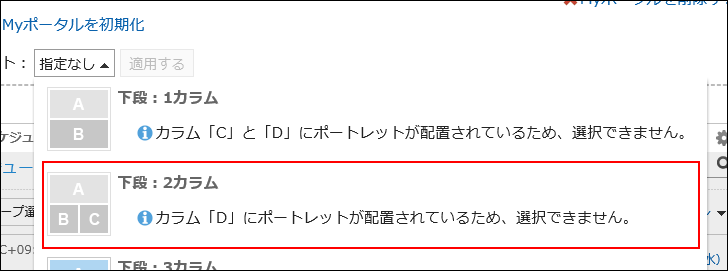 各パーツの詳細については、「Myポータルの詳細」画面を参照してください。
各パーツの詳細については、「Myポータルの詳細」画面を参照してください。
Myポータルにポートレットを追加する
Myポータルにポートレットを追加します。
ポートレットはドラッグアンドドロップで配置します。
-
「ポータル」画面で、ポートレットを追加するMyポータルを表示し
 の[ポータルの設定]をクリックします。
の[ポータルの設定]をクリックします。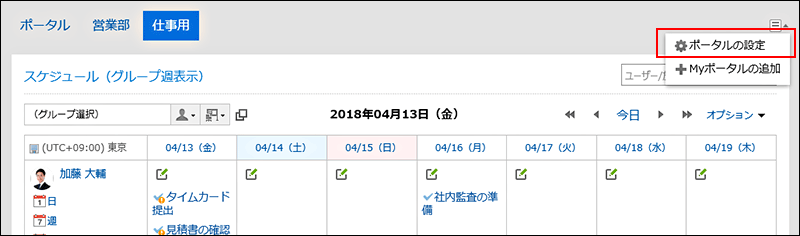
-
「Myポータルの詳細」画面で、ポートレットを選択し、配置先にドラッグします。
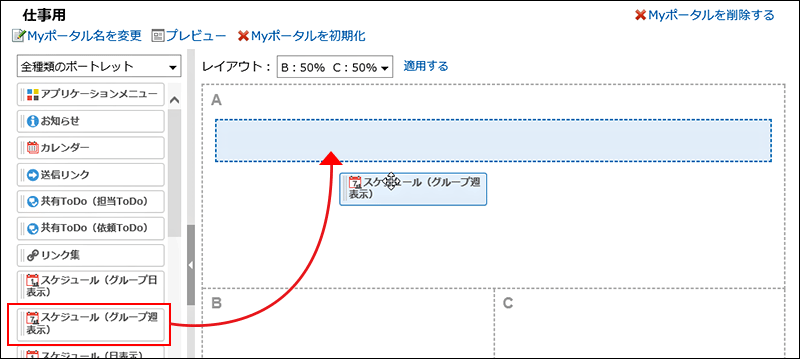
ポートレットの詳細は、ポートレットの種類と設定を参照してください。
フィルターを使うと、一覧に表示されるポートレットを絞り込めます。
ポートレットを絞り込むには、画面左の[フィルター名]をクリックし、目的のフィルターを選択します。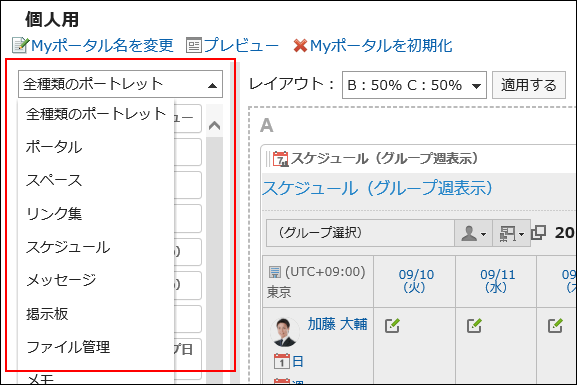
Myポータルのポートレットを移動する
配置したポートレットを別のカラムに移動します。
-
「ポータル」画面で、ポートレットを移動するMyポータルを表示し
 の[ポータルの設定]をクリックします。
の[ポータルの設定]をクリックします。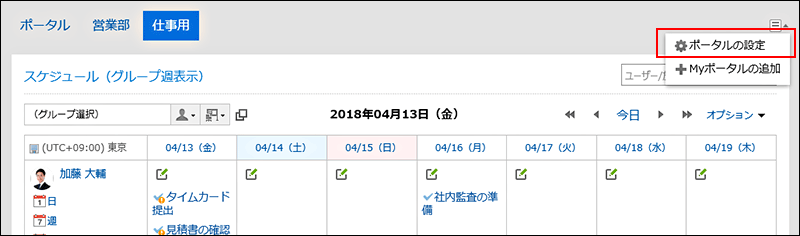
-
「Myポータルの詳細」画面で、移動するポートレットを選択し、移動先にドラッグします。
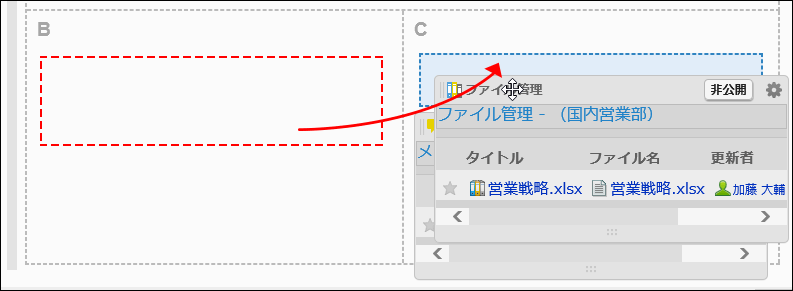
Myポータルに配置したポートレットを削除する
Myポータルに配置したポートレットを削除します。
-
「ポータル」画面で、ポートレットを削除するMyポータルを表示し、
 の[ポータルの設定]をクリックします。
の[ポータルの設定]をクリックします。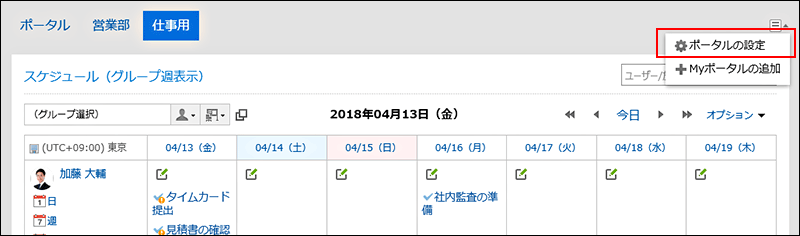
-
「ポータルの詳細」画面で、削除するポートレットの歯車アイコン
 の[削除]をクリックします。
の[削除]をクリックします。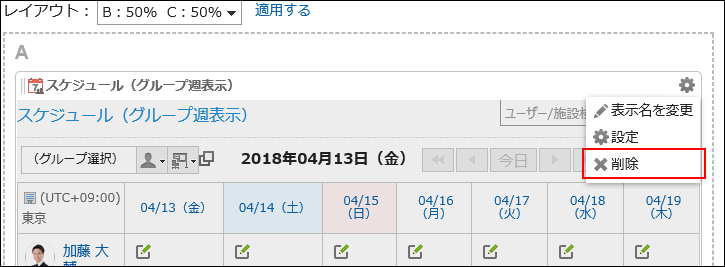
-
「配置したポートレットの削除」画面で、[はい]をクリックします。
Myポータルを初期化する
Myポータルを初期化すると、すべてのポートレットの配置が解除されます。
ただし、システム管理者の設定によっては、Myポータルを初期化しても一部のポートレットが残る場合があります。
-
「ポータル」画面で、初期化するMyポータルを表示し、
 の[ポータルの設定]をクリックします。
の[ポータルの設定]をクリックします。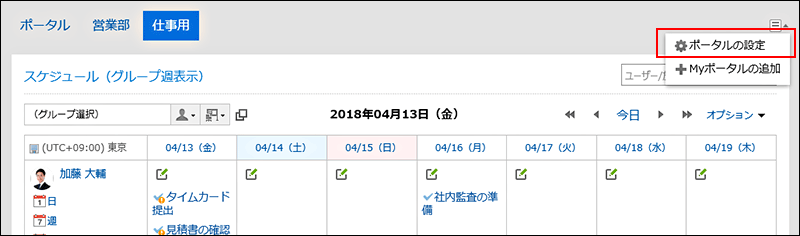
-
「ポータルの詳細」画面で、[Myポータルを初期化]をクリックします。
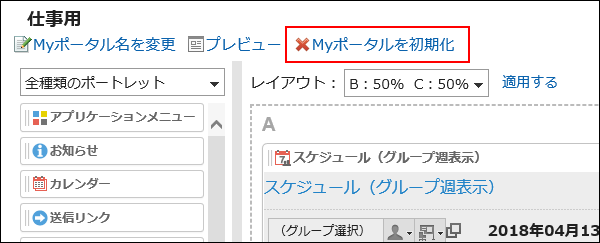
-
「Myポータルの初期化」画面で、[はい]をクリックします。