Windows環境へのインストール
Windows環境に全文検索サーバーをインストールする方法と、インストール後に必要な設定を説明します。
ここでは、各ディレクトリーのパスとインストール識別子について、次の設定を想定して説明します。
| 種類 | パス/識別子 |
|---|---|
| ドキュメントルートディレクトリー | C:\inetpub\wwwroot |
| CGI実行ディレクトリー | C:\inetpub\scripts |
| Garoonと全文検索サーバーのインストールディレクトリー | C:\Program Files\Cybozu |
| Garoonのインストール識別子 | cbgrn |
パスやインストール識別子の設定が上記と異なる場合は読み替えてください。
全文検索サーバーをインストールする
全文検索サーバーを運用するサーバーに、全文検索サーバーをインストールします。
-
全文検索サーバーを運用するサーバーに、ローカルのAdministrator権限を持つユーザーでログインします。
-
任意のディレクトリーに、全文検索サーバーのインストーラー「cbfts64-2.0.3.exe」を配置します。
-
インストーラーを実行します。
-
画面の指示にしたがって、インストールします。
インストール中、次の情報を指定します。
入力する情報 説明 全文検索サーバーをインストールするディレクトリー 全文検索サーバーのインストール先を指定します。
指定したディレクトリーの配下に検索用のインデックスが保存されます。パーティションの空き容量に注意してください。
必要な空き容量については、動作環境を参照してください。アプリケーション識別子 Garoonのインストール識別子を指定します。
既定の設定でGaroonをインストールした場合、識別子は「cbgrn」です。アプリケーションのDBポート番号 GaroonのMySQLのポート番号を指定します。
既定の設定でGaroonをインストールした場合、ポート番号は3770です。アプリケーションのDB接続パスワード Garoonの「データベース接続ユーザー」のパスワードを指定します。
Garoonと全文検索サーバーの接続を設定する
Garoonと全文検索サーバーとの通信に必要な設定を行います。
この操作は、Garoonと異なるサーバーに全文検索サーバーをインストールしている場合に行います。
Garoonと全文検索サーバーを同じサーバーにインストールしている場合は、この操作は必要ありません。MySQLで通知を有効化するに進んでください。
全文検索サーバーの設定
全文検索サーバーをインストールしたサーバーで、Garoonへの接続の設定と、Garoonからの接続を許可する設定を行います。
Garoonへの接続を設定する
全文検索サーバーの設定ファイルを編集し、Garoonへの接続を設定します。
- 全文検索サーバーの設定ファイル「cbgrn.json」と「slash.json」を編集します。
- cbgrn.jsonとslash.jsonのファイルパス:
- cbgrn.json:
C:\Program Files\Cybozu\cbfts\conf\cb\cbgrn.json - slash.json:
C:\Program Files\Cybozu\cbfts\conf\cb\slash.json
- cbgrn.json:
- 変更内容:
{ "map": { "0": [ { "username": "cb_cbgrn", "host": "garoon-server",a) "password": "cybozu",b) "port": 3770 } ] }, "algorithm": "range-int" }
a):Garoonのサーバー構成に合わせて、次のIPアドレス、またはホスト名を指定します。
- 単体構成:GaroonのサーバーのIPアドレス、またはホスト名
- サーバー分離構成:GaroonのデータベースサーバーのIPアドレス、またはホスト名
b):Garoonのデータベース接続ユーザーのパスワードを指定します。
- cbgrn.jsonとslash.jsonのファイルパス:
Garoonからの接続を許可する
初期設定では、全文検索サーバーにはほかのサーバーから接続できません。Garoonのサーバーから接続できるように設定を変更する必要があります。
この設定を行うと、Garoon以外のサーバーからも全文検索サーバーに接続できるようになります。セキュリティの保護のため、全文検索サーバーをインストールしたサーバーにファイアウォールを設定し、Garoonのサーバーからの接続だけを許可してください。
Garoonと全文検索サーバーとの間で行われる通信については、Garoonと全文検索サーバーとの間の通信を参照してください。
-
全文検索サーバーの設定ファイル「configure」を編集します。
- configureのファイルパス:
C:\Program Files\cybozu\cbfts\bin\configure - 変更内容:
workerHost=0.0.0.0 a) solrHost=0.0.0.0 a) workerPort=8686 solrPort=8983
a):「127.0.0.1」を「0.0.0.0」に変更します。 - configureのファイルパス:
-
WorkerとSolrを停止します。
- Windowsのスタートメニューから、[Windows管理ツール]を選択します。
- [サービス]を選択し、次のサービスを停止します。
- Cybozu_SearchServer_Solr
- Cybozu_SearchServer_Worker
-
コマンドプロンプトを起動し、次のディレクトリーに移動します。
C:\Program Files\Cybozu\cbfts\bin
次のコマンドを実行します。cd C:\Program Files\Cybozu\cbfts\bin -
SolrとWorkerのサービスを削除します。
次のコマンドを実行します。
SolrService.bat remove WorkerService.bat remove -
SolrとWorkerのサービスを再追加します。
次のコマンドを実行します。
SolrService.bat install 0.0.0.0 8983 WorkerService.bat install 0.0.0.0 8686 -
SolrとWorkerを起動します。
- Windowsのスタートメニューから、[Windows管理ツール]を選択します。
- [サービス]を選択し、次のサービスを開始します。
- Cybozu_SearchServer_Solr
- Cybozu_SearchServer_Worker
ファイアウォールの設定をする
Windows Server 2022 Standard EditionでWindowsファイアウォールを使用する場合を例に、ファイアウォールの設定方法を説明します。
-
Windowsのスタートメニューから、[コントロールパネル]を選択します。
-
[システムとセキュリティ]を選択します。
-
[Windows Defender ファイアウォール]を選択します。
-
[詳細設定]をクリックします。
-
「受信の規則」を選択し、[新しい規則]をクリックします。
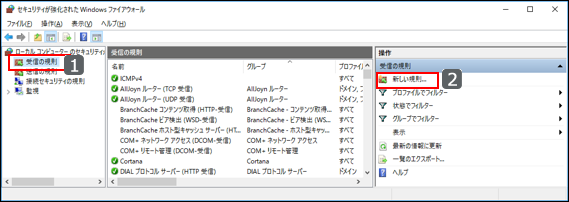
-
「カスタム」を選択し、[次へ]をクリックします。
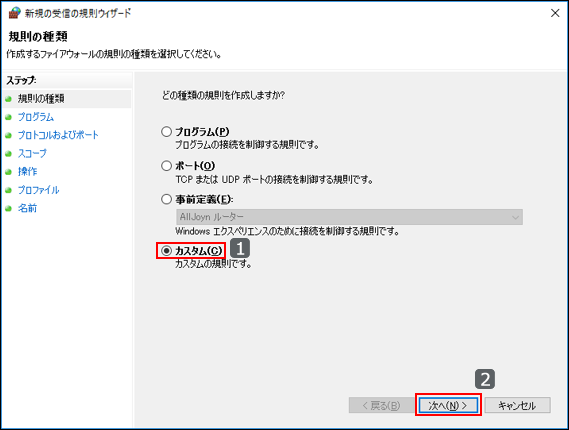
-
「すべてのプログラム」を選択し、[次へ]をクリックします。
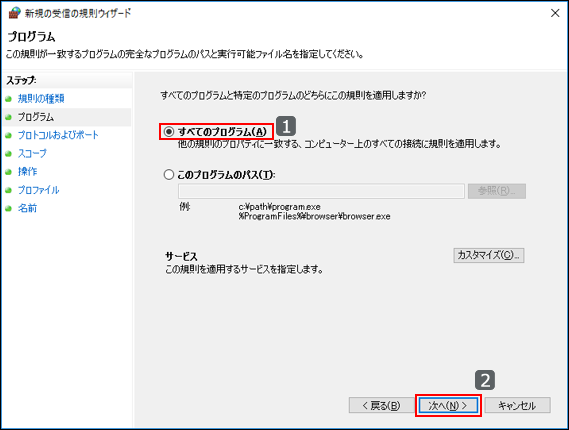
-
プロトコルの種類とローカルポートを選択し、ポート番号を入力して、[次へ]をクリックします。
プロトコルの種類ごとに規則を設定します。一度に設定できる規則は1つです。
設定項目プロトコルの種類 ローカルポート ポート番号 補足 TCP 特定のポート 8983,8686 SolrとWorkerが使用するポートです。 UDP 特定のポート 8686 Workerが使用するポートです。 TCPの設定例:
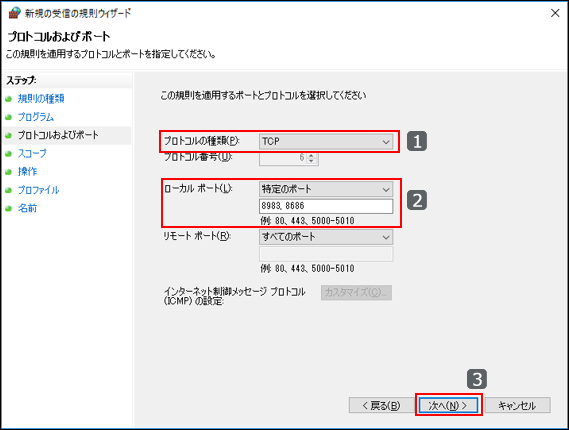
-
規則を適用するリモートIPアドレスを指定します。
「これらのIPアドレス」を選択し、[追加]をクリックします。
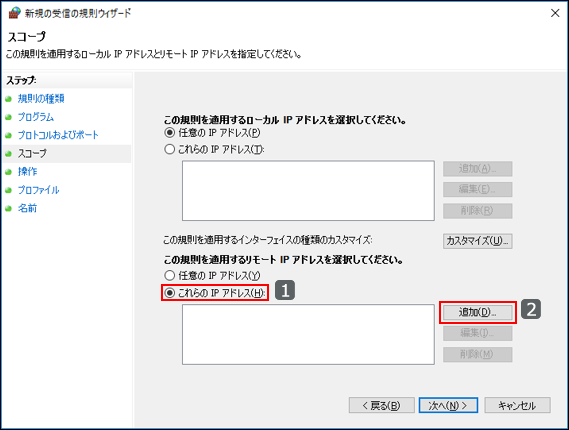
-
GaroonのサーバーのIPアドレスを入力し、[OK]をクリックします。
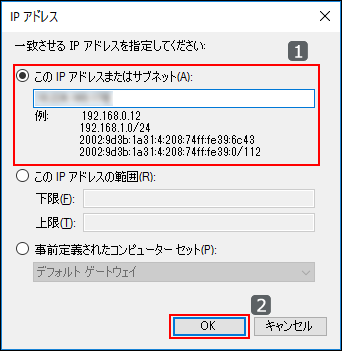
-
「スコープ」画面に、手順8で入力したIPアドレスが表示されていることを確認し、[次へ]をクリックします。
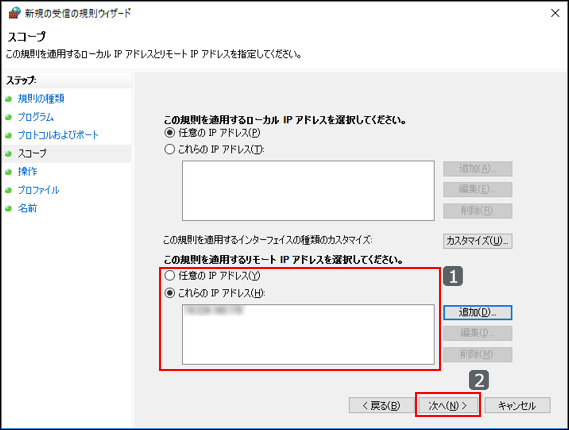
-
「接続を許可する」を選択し、[次へ]をクリックします。
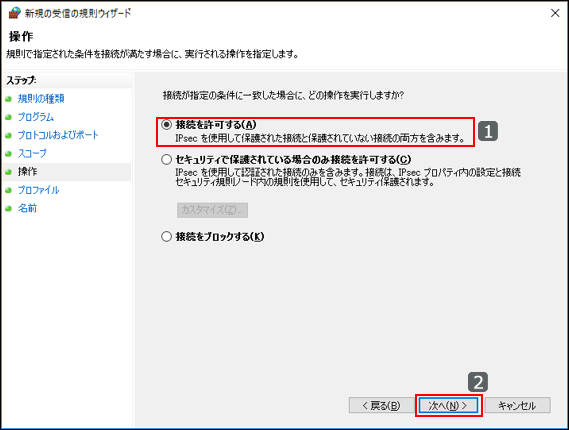
-
プロファイルのすべての項目のチェックボックスを選択し、[次へ]をクリックします。
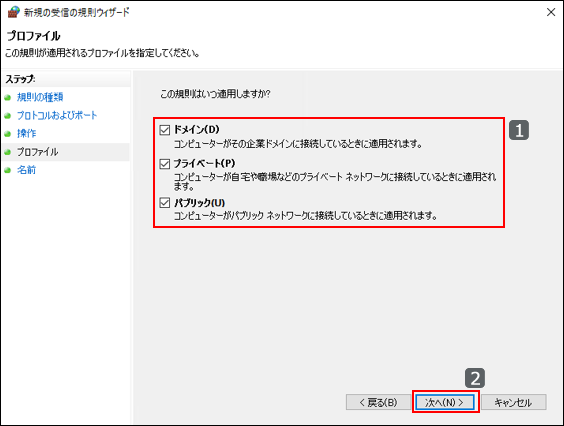
-
規則の名前を入力し、[完了]をクリックします。
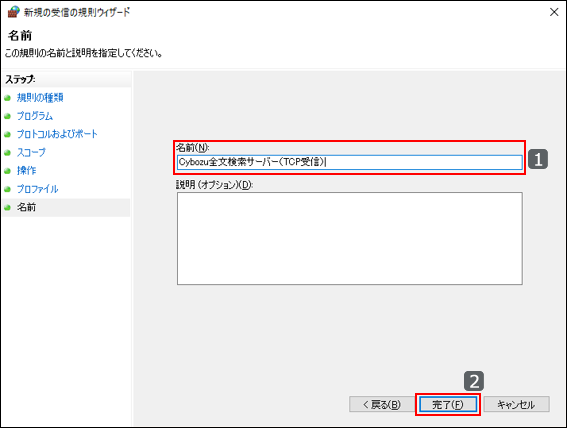
-
手順5から手順14を繰り返し、TCPとUDPのそれぞれの規則を追加します。
Garoonの設定
Garoonを運用しているサーバーで、全文検索サーバーとの接続に必要な設定を行います。
設定ファイル「fts.json」を編集する
fts.jsonに、全文検索サーバーの情報を記述します。
Garoonをサーバー分離構成で運用している場合は、すべてのサーバーで設定を行います。
-
Garoonを運用しているサーバーで、「fts.json」を編集します。
- fts.jsonのファイルパス:
C:\Program Files\Cybozu\cbfts\conf\cb\fts.json - 変更内容:
{ "map": { "0": [ { "username": null, "host": "search-server",a) "password": null, "port": 8983 } ] }, "algorithm": "range-int" }
a):全文検索サーバーのIPアドレス、またはホスト名を指定します。 - fts.jsonのファイルパス:
-
Garoonのすべてのサーバーに対して、手順1を実行します。
ファイアウォールの設定をする
全文検索サーバーからGaroonに接続できるように、Garoonを運用しているサーバーのファイアウォールに受信の規則を追加します。
ファイアウォールに規則を追加する手順は、ファイアウォールの設定をする方法を参照してください。
設定するプロトコルとポートは、次のとおりです。
- プロトコルの種類:TCP
- ローカル ポート:特定のポート
- ポート番号1:445、3770
MySQLで通知を有効化する
Garoonを運用しているサーバーで、環境変数に「WORKER_HOST」と「WORKER_PORT」を設定して、MySQLの通知を有効化します。通知を有効化すると、MySQLは、キューへのジョブの追加を全文検索サーバーに通知するようになります。
サーバー分離構成でGaroonを運用している場合、この作業はデータベースサーバーで行います。
ここでは、Windows Server 2022 Standard Editionでの操作を例に手順を説明します。
-
「スタート」メニューを右クリックし、「システム」をクリックします。
-
[システムの詳細設定]をクリックします。
-
[環境変数]をクリックします。
-
「システム環境変数」の[新規]をクリックします。
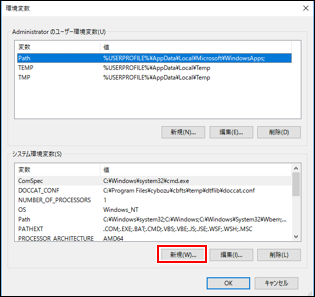
-
次の変数名と値を設定し、[OK]をクリックします。
- 変数名:WORKER_HOST
- 変数値:全文検索サーバーをインストールしたサーバーのIPアドレス
Garoonと全文検索サーバーを同じサーバーで運用する場合は、127.0.0.1 を設定します。
-
次の変数名と値を設定し、[OK]をクリックします。
- 変数名:WORKER_PORT
- 変数値:8686
-
[OK]をクリックします。
-
[OK]をクリックします。
-
データべースエンジンを再起動します。
- Windowsのスタートメニューから、[Windows管理ツール]を選択します。
- [サービス]を選択し、次のサービスを再起動します。
- Cybozu_Database_Engine_5.0
通知を有効化するためのコマンドを実行する
GaroonのMySQLで、通知を有効化するためのコマンドを実行します。
-
Garoonを運用しているサーバーに、ローカルのAdministrator権限を持つユーザーでログインします。
サーバー分離構成でGaroonを運用している場合は、データベースサーバーにログインします。 -
コマンドプロンプトを起動し、次のディレクトリーに移動します。
C:\inetpub\scripts\cbgrn
次のコマンドを実行します。cd C:\inetpub\scripts\cbgrn -
次のコマンドを実行します。
.\grn.exe -C -q code\command\fts\enable_udf_notifier.csp db_admin_password=(データベース管理ユーザーのパスワード)「UDF notifier is available.」と表示されることを確認します。
エラーメッセージが表示された場合の対処方法は、次のとおりです。エラーメッセージ 対処方法 Error: DB00000
A database error has occurred.
Database error number: DB00000
Cause:
DBサーバーへの接続に失敗しましたMySQLが起動していない場合は、起動します。
MySQLがすでに起動している場合は、データベース管理ユーザーのパスワードが間違っている可能性があります。正しいパスワードを指定してください。Error: DB99999
A database error has occurred.
Database error number: (エラーコード)
Cause:
Response from database: (エラーメッセージ)MySQLを読み込めません。サイボウズにお問い合わせください。 -
全文検索サーバーをインストールしたサーバーに、ローカルのAdministrator権限を持つユーザーでログインします。
-
Workerを再起動します。
- Windowsのスタートメニューから、[Windows管理ツール]を選択します。
- [サービス]を選択し、次のサービスを再起動します。
- Cybozu_SearchServer_Worker
詳細は、Workerを起動または再起動する方法を参照してください
添付ファイル保存領域を共有する
Garoonの添付ファイル保存ディレクトリーの共有設定をして、全文検索サーバーからアクセスできるようにします。
この設定は、全文検索サーバーが添付ファイルの検索に必要なインデックスを作成するために必要な設定です。Garoonの添付ファイルを保存しているサーバーと、全文検索サーバーをインストールしたサーバーの、両方で行います。
この操作は、Garoonと異なるサーバーに全文検索サーバーをインストールしている場合に行います。
Garoonと全文検索サーバーを、同じサーバーにインストールしている場合は、この操作は必要ありません。Garoonで全文検索機能を有効化する手順に進みます。
詳細は、Garoonで全文検索機能を有効化する方法を参照してください。
Garoonの添付ファイルを保存しているサーバーで行う設定
Windows Server 2022 Standard Editionでの操作を例に、Garoonの添付ファイルを保存しているサーバーで行う設定を説明します。
ユーザーを作成する
Windowsで、Garoonの添付ファイルへアクセスするために、Workerが使用するユーザーを作成します。
-
Garoonの添付ファイルを保存しているサーバーに、ローカルのAdministrator権限を持つユーザーでログインします。
-
「スタート」メニューで、[Windows管理ツール]をクリックします。
-
[コンピューターの管理]をクリックします。
-
「コンピューターの管理」ウィンドウの左側のフレームで、[コンピューターの管理] を選択します。
-
[システムツール]を選択します。
-
[ローカルユーザーとグループ]を選択します。
-
[ユーザー]を選択します。
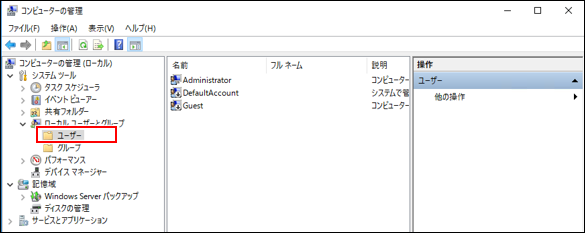
-
ウィンドウ上部のメニューで、[操作]の[新しいユーザー]をクリックします。
-
「新しいユーザー」ウィンドウで、次の情報を入力し[作成]をクリックします。
- ユーザー名:Garoon
- パスワード:任意
- ユーザーは次回ログオン時にパスワードの変更が必要:オフ
- ユーザーはパスワードを変更できない:オフ
- パスワードを無期限にする:オン
- アカウントを無効にする:オフ
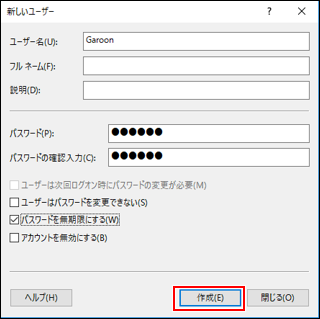
-
[閉じる]をクリックします。
添付ファイル保存ディレクトリーの共有設定をする
Garoonの添付ファイル保存ディレクトリーの共有設定をして、Windowsに作成したユーザー「Garoon」に読み取りを許可します。
-
Garoonの添付ファイル保存ディレクトリーを右クリックし、[プロパティ]をクリックします。
Garoonを既定の設定でインストールした場合、添付ファイルは次のディレクトリーに保存されています。
C:\Program Files\Cybozu\mysql-5.0\files -
「共有」タブを選択します。
-
[詳細な共有]をクリックします。
-
「このフォルダーを共有する」のチェックボックスを選択し、[アクセス許可]をクリックします。
-
「グループ名またはユーザー名」で「Everyone」を選択し、[削除]をクリックします。
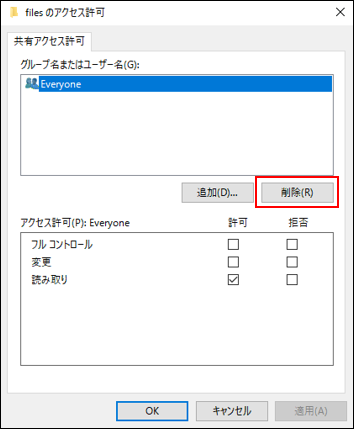
-
[追加]をクリックします。
-
「選択するオブジェクト名を入力してください。」に「Garoon」と入力し、[名前の確認]をクリックします。
-
[OK]をクリックします。
-
「グループ名またはユーザー名」で「Garoon」を選択し、「読み取り」の「許可」のチェックボックスだけが選択されていることを確認します。
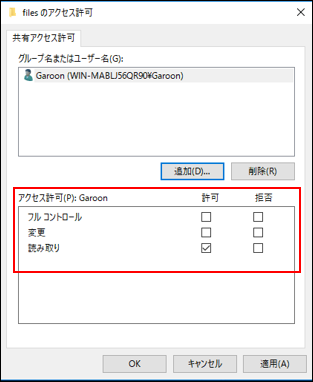
-
[OK]をクリックします。
-
[OK]をクリックします。
-
[閉じる]をクリックします。
全文検索サーバーをインストールしたサーバーで行う設定
Windows Server 2022 Standard Editionでの操作を例に、全文検索サーバーをインストールしたサーバーで行う設定を説明します。
ユーザーを作成する
Windowsで、Garoonの添付ファイルへアクセスするために、Workerが使用するユーザーを作成します。
-
全文検索サーバーをインストールしたサーバーに、ローカルのAdministrator権限を持つユーザーでログインします。
-
「スタート」メニューで、[Windows管理ツール]をクリックします。
-
[コンピューターの管理]をクリックします。
-
「コンピューターの管理」ウィンドウの左側のフレームで、[コンピューターの管理]を選択します。
-
[システムツール]を選択します。
-
[ローカルユーザーとグループ]を選択します。
-
[ユーザー]を選択します。
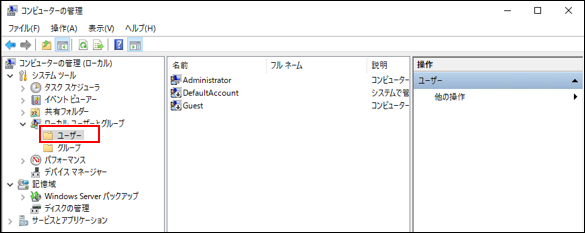
-
上部のメニューで、[操作]の[新しいユーザー]をクリックします。
-
「新しいユーザー」ウィンドウで、次の情報を入力し[作成]をクリックします。
- ユーザー名:Garoon
- パスワード:任意
- ユーザーは次回ログオン時にパスワードの変更が必要:オフ
- ユーザーはパスワードを変更できない:オフ
- パスワードを無期限にする:オン
- アカウントを無効にする:オフ
-
[閉じる]をクリックします。
Workerの実行ユーザーを設定する
Workerの実行ユーザーを、Windowsに作成したユーザー「Garoon」に設定します。
-
「スタート」メニューで、[Windows管理ツール]をクリックします。
-
[サービス]をクリックします。
-
「サービス(ローカル)」で、「Cybozu_SearchServer_Worker」を右クリックし、[プロパティ]をクリックします。
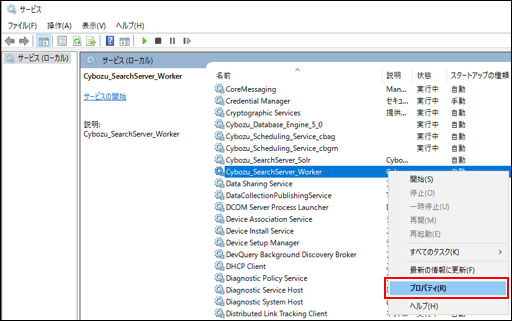
-
「ログオン」タブで、「アカウント」のラジオボタンを選択し、[参照]をクリックします。
-
「選択するオブジェクト名を入力してください。」に「Garoon」と入力し、[名前の確認]をクリックします。
-
[OK]をクリックします。
手順5で指定したユーザーが「アカウント」に表示されていることを確認します。
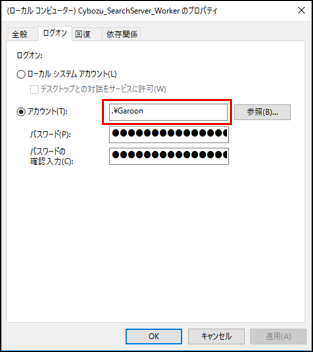
-
手順5で指定したアカウントにパスワードを設定します。
「パスワード」と「パスワードの確認入力」に、ユーザー「Garoon」の作成時に指定したパスワードを入力します。 -
[適用]をクリックします。
-
「全般」タブをクリックし、[停止]をクリックします。
-
[開始]をクリックします。
-
[OK]をクリックします。
Garoonの添付ファイルディレクトリーへのシンボリックリンクを作成する
-
mysql-5.0ディレクトリーを作成します。
Garoonを運用しているサーバーのMySQLのディレクトリーのパスと一致するように、mysql-5.0ディレクトリーを作成します。
例:- Garoonを運用しているサーバーのMySQLのディレクトリー:
C:\Program Files\Cybozu\mysql-5.0 - 作成するディレクトリー:
C:\Program Files\Cybozu\mysql-5.0
- Garoonを運用しているサーバーのMySQLのディレクトリー:
-
コマンドプロンプトを起動し、手順1で作成したディレクトリーに移動します。
次のコマンドを実行します。
cd C:\Program Files\Cybozu\mysql-5.0 -
Garoonの添付ファイル保存ディレクトリーへのシンボリックリンクを作成します。
サーバーを移行する場合、すでにシンボリックリンクが存在していたら、削除してから、新しいシンボリックリンクを作成します。
-
シンボリックリンクを削除する場合:
次のコマンドを実行します。rmdir files -
シンボリックリンクを作成する場合:
次のコマンドを実行します。mklink /d files \\[GaroonのサーバーのIPアドレス、またはホスト名]\files
-
Garoonで全文検索機能を有効化する
Garoonの設定ファイルを編集し、全文検索機能を有効化します。
サーバー分離構成でGaroonを運用している場合、この作業はすべてのサーバーで行います。
-
Garoonを運用しているサーバーに、ローカルのAdministrator権限を持つユーザーでログインします。
-
設定ファイル「common.ini」を編集します。
- common.iniのファイルパス: C:\inetpub\scripts\cbgrn\common.ini
- 変更内容:
enable_ftsの値を、0から1に変更します。[FTS] enable_fts = "1" bulletin_max_category = "10000" cabinet_max_folder = "10000" message_max_message = "1000000" space_max_space = "1000000"
enable_ftsの値を変えると、全文検索機能の有効または無効の切り替えができます。
設定できる値と機能は次のとおりです。値 機能 0 検索ボックスを非表示にし、インデックスの作成を中止します。 1 検索ボックスを表示し、全文検索機能を有効にします。 2 検索ボックスを非表示にし、インデックスの作成は継続します。 -
サーバー分離構成でGaroonを運用している場合は、すべてのサーバーで手順1から手順2を実行します。
-
GaroonのWebサーバーサービスを再起動します。
アプリケーションサーバーが複数ある場合は、すべてのアプリケーションサーバーでWebサーバーサービスを起動します。 -
Garoonにログインし、画面上部のバーに検索ボックスが表示されていることを確認します。
バージョン 4.10以降のGaroonの例: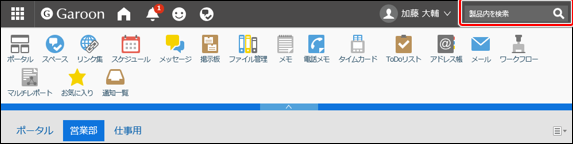
インデックスを作成する
Garoonのコマンドを使用して、全文検索に必要なインデックスを作成します。
-
Garoonを運用しているサーバーに、ローカルのAdministrator権限を持つユーザーでログインします。
サーバー分離構成のGaroonでは、データベースサーバーにログインします。 -
コマンドプロンプトを起動し、次のディレクトリーに移動します。
C:\inetpub\scripts\cbgrn
次のコマンドを実行します。cd C:\inetpub\scripts\cbgrn -
インデックスの作成を開始します。
次のコマンドを実行します。
.\grn.exe -C -q code\command\fts\full_index.csp(パラメーター)
パラメーター:
パラメーターの指定は任意です。パラメーター 説明 startTime サーバーで、インデックスの作成を開始する時刻を、24時間表記で指定します。
Garoon のシステム管理で「ロケールの初期値」に設定されているタイムゾーンの時刻を、0から23の整数で指定します。
例:startTime=20
このパラメーターを省略すると、即時実行されます。
- startTime は、stopTimeとセットで指定します。startTimeとstopTimeには、同じ値は指定できません。
- 実際の開始と終了時刻は、コマンド実行時刻によって前後します。
例えば、startTime=11、stopTime=12を指定したコマンドを、10時55分に実行した場合、11時55分から12時55分の間にインデックスが作成されます。
stopTime サーバーで、インデックスの作成を中止する時刻を、24時間表記で指定します。
Garoon のシステム管理で「ロケールの初期値」に設定されているタイムゾーンの時刻を、0から23の整数で指定します。
例:stopTime=8
このパラメーターを省略すると、インデックスの作成が完了するまで継続されます。
- startTime は、stopTimeとセットで指定します。startTimeとstopTimeには、同じ値は指定できません。
- 実際の開始と終了時刻は、コマンド実行時刻によって前後します。
例えば、startTime=11、stopTime=12を指定したコマンドを、10時55分に実行した場合、11時55分から12時55分の間にインデックスが作成されます。
次の例で説明します。
- インデックスの作成を開始する時刻:20
- インデックスの作成を中止する時刻:8
- コマンドを実行した時刻:19:30
コマンドの実行例:
.\grn.exe -C -q code\command\fts\full_index.csp startTime=20 stopTime=8
startTimeとstopTimeの指定により、20:30~翌日8:30の時間でインデックスを作成します。インデックス作成の開始時刻と終了時刻は、コマンド実行時刻によって前後します。20:00~翌日8:00で実行されるわけではありません。
インデックスを作成するために、キューにデータが追加されます。インデックスを作成する準備ができると、コマンドラインに次のメッセージが表示されます。[(出力日時)] Finish indexing of received files, tab_grn_mail_fileinfo___p49. [(出力日時)] Finish indexing of received files. [(出力日時)] Finish indexing of mail data.
何らかの理由により、インデックスの作成処理を即時停止する場合は、CtrlキーとCキーを同時に押します。
全文検索サーバーは、インデックス作成の進捗を、次の2つのファイル(レジューム管理ファイル)で管理します。
C:\Program Files\Cybozu\mysql-5.0\files\cbgrn\fts\full_index_resume.json
C:\Program Files\Cybozu\mysql-5.0\files\cbgrn\fts\full_index_arguments.json
上記のファイルは、インデックスを作成するためのデータがキューに追加されると、削除されます。
詳細は、キューの確認を参照してください。
インストール後の確認をする
作業後に確認する内容は、Garoonを新規に構築した場合と、運用中のGaroonの場合とで異なります。
新規に構築したGaroonの場合
新規に構築したGaroonでは、インデックスの作成は数分で完了します。キューに追加されたデータが処理されると、キューから消え、データに含まれる字句を検索できるようになります。
詳細は、キューの確認を参照してください。
キューに追加されたデータが消えたら、次の点を確認します。
- 掲示板やメッセージに書き込んだ文字列で検索できるかどうか
- ファイル管理に添付した文書ファイル内の文字列で検索できるかどうか
仕様については、検索の仕様を参照してください。
インデックスの作成後にトラブルが発生した場合の対処方法は、次のとおりです。
| トラブル | 対処方法 |
|---|---|
| 「GRN_FTS_00002」のエラーメッセージが表示される | コマンドプロンプトで次のコマンドを実行し、全文検索サーバーのSolrを起動します。 net start Cybozu_SearchServer_Solr 上記のコマンドを実行しても解決しない場合、Garoonから全文検索サーバーへの接続が正しく設定されているかどうかを確認してください。 詳細は、Garoonの設定を参照してください。 |
| 検索結果が表示されない | 次の操作を実施済みであることを確認します。
|
運用中のGaroonの場合
運用中のGaroonでは、インデックスの作成に時間がかかります。インデックスの作成が完了したら、正常に検索できることを確認します。
次の操作で、インデックスが作成中であることを確認できます。
-
ヘッダーの歯車の形をした管理者メニューアイコンをクリックします。
歯車の形をしたアイコンは、管理権限を持つユーザーの画面にのみ表示されます。 -
[システム設定]をクリックします。
-
「基本システムの管理」タブを選択します。
-
[キューの監視]をクリックします。
-
[全文検索サーバー]をクリックします。
-
「全文検索サーバー」画面でインデックスの作成が進んでいることを確認します。
「全文検索サーバー」画面で、次の2点を確認します。
- 「キューの残数」が変化すること
- 画面を再読み込みすると、表示されるデータが変わること
画面例:
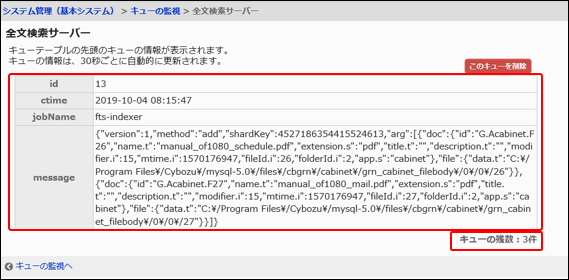
「message」は表示されない場合があります。
詳細は、キューの確認を参照してください。
インデックスの作成を確認中にトラブルが発生した場合の対処方法は、次のとおりです。
| トラブル | 対処方法 |
|---|---|
| キューの監視画面を開けない | 次の操作を実施済みであることを確認します。
|
| 画面を再読み込みしても、表示されるデータが変わらない | 次の操作を実施済みであることを確認します。
|
キューに追加されたデータが処理されると、データに含まれる字句を検索できるようになります。
詳細は、キューの確認を参照してください。
キューに追加されたデータが消えたら、次の点を確認します。
- 掲示板やメッセージに書き込んだ文字列で検索できるかどうか
- ファイル管理に添付した文書ファイル内の文字列で検索できるかどうか
仕様については、検索の仕様を参照してください。
インデックスの作成後にトラブルが発生した場合の対処方法は、次のとおりです。
| トラブル | 対処方法 |
|---|---|
| 「GRN_FTS_00002」のエラーメッセージが表示される | コマンドプロンプトで次のコマンドを実行し、全文検索サーバーの Solr を
起動します。 net start Cybozu_SearchServer_Solr 上記のコマンドを実行しても解決しない場合、Garoonから全文検索サーバーへの接続が正しく設定されているかどうかを確認してください。 詳細は、Garoonの設定を参照してください。 |