Windows環境にインストールする
Window環境にGaroonをインストールする手順を説明します。
次の環境が使用されている場合を例に説明します。
- OS:Windows Server 2022
- Webサーバーサービス:IIS 10.0
- WebサーバーのCGIディレクトリー:C:\inetpub\scripts
- Webサーバーのドキュメントルートディレクトリー:C:\inetpub\wwwroot
- MySQLのインストール方法:インストーラーに同梱のMySQLを使用
-
サーバーマシンに、インストール先のサーバーのローカルのAdministrator権限を持つユーザーでログインします。
-
インストーラーをC:\Tempなどの任意の場所に配置します。
-
インストーラーを起動し、[次へ]をクリックします。

-
試用許諾契約を確認し、「ソフトウェア試用許諾契約に同意します」を選択し、[次へ]をクリックします。
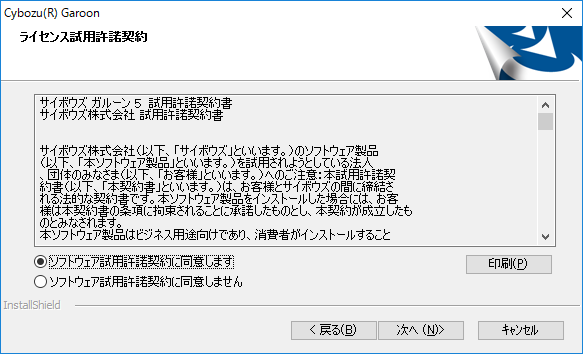
-
「同梱のMySQL Community Server(GPL)を自動的にインストールする(推奨)」を選択し、[次へ]をクリックします。
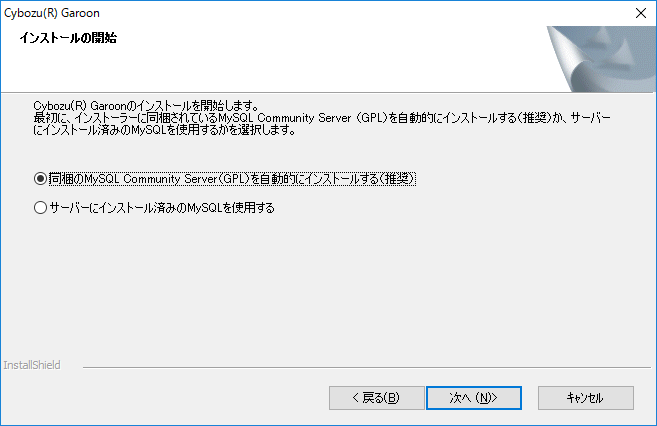
-
サイボウズ アプリケーションディレクトリーを確認し、[次へ]をクリックします。
サイボウズ アプリケーションディレクトリーを変更する場合は、[参照]をクリックし、ディレクトリーを指定します。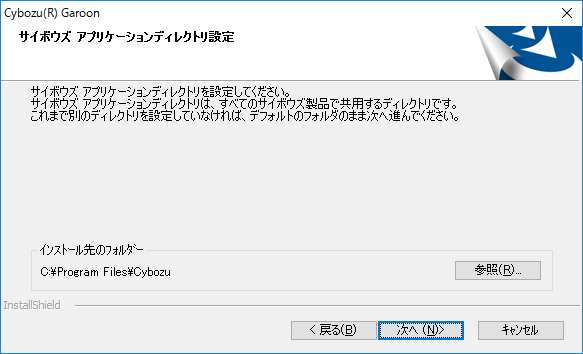
-
データベース管理ユーザーのパスワードを入力し、[次へ]をクリックします。
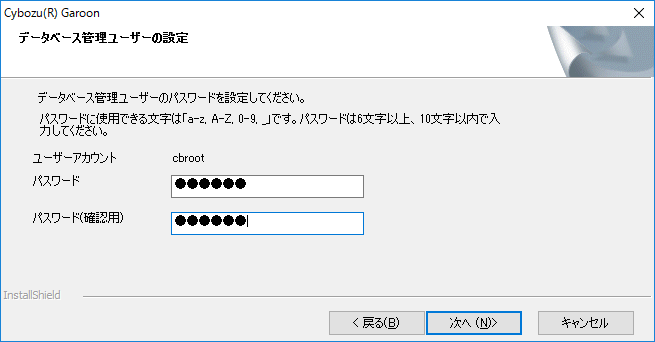
-
インストール識別子を入力し、[次へ]をクリックします。
- 初期値は「cbgrn」です。変更する場合はインストール識別子を入力し、Enterキーを押します。
- IISが80番ポートで起動していない場合は、「Webサーバーの検出に失敗しました」というメッセージが表示され、インストーラーが終了します。
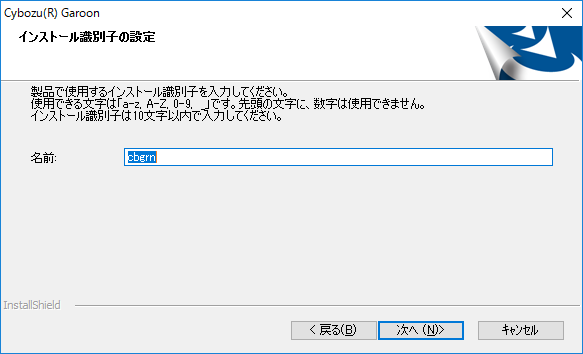
-
WebサーバーのCGIディレクトリーを確認し、[次へ]をクリックします。
CGIディレクトリーを変更する場合は、[参照]をクリックし、ディレクトリーを指定します。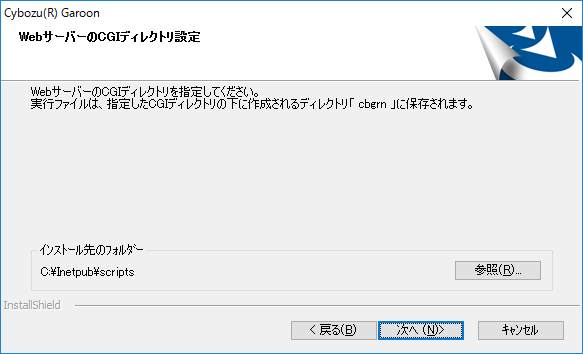
-
Webサーバーのドキュメントルートディレクトリーを確認し、[次へ]をクリックします。
ドキュメントルートディレクトリーを変更する場合は、[参照]をクリックし、ディレクトリーを指定します。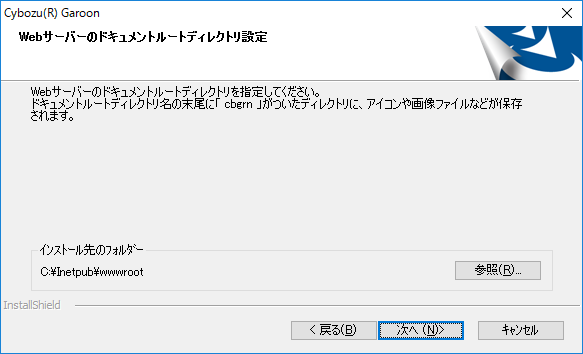
-
表示されている内容を確認し、[インストール]をクリックします。
インストールが開始されます。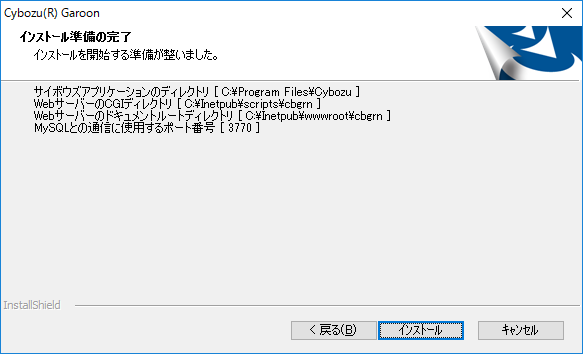
-
「InstallShield Wizard の完了」画面が表示されたら、[完了]をクリックします。
インストーラーが終了します。
-
コマンドを入力する画面が表示されたら、画面の指示に従ってGaroonを初期化します。
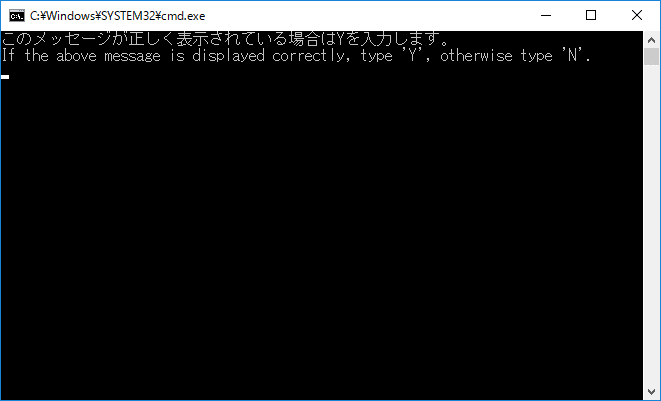 初期化では、GaroonのAdministratorのパスワードやデータベース接続ユーザーのパスワードを設定します。
初期化では、GaroonのAdministratorのパスワードやデータベース接続ユーザーのパスワードを設定します。
パスワードの制限や操作手順についての詳細は、Windows環境で初期化するの手順4以降を参照してください。 -
Garoonの初期化が正常に終了したことを確認したら、IISの設定を変更します。
詳細は、IISの設定を変更する方法を参照してください。
Windows環境で初期化する
Garoonを初期化する手順を説明します。
Garoonの初期化は、コマンド プロンプトでinitialize.batを実行して実施します。
-
スケジューリングサービスを停止します。
Windowsの管理ツールから「サービス」を開き、次のサービスを停止します。
Cybozu_Scheduling_Service_cbgrn
「cbgrn」の部分は、インストール識別子です。 -
initializeディレクトリーに移動します。
次のコマンドを実行します。
cd (CGIディレクトリー)\(インストール識別子)\initialize例:
cd C:\inetpub\scripts\cbgrn\initialize -
次のコマンドを入力し、Enterキーを押します。
インストーラーに同梱されているMySQLをインストールした場合の入力例
initialize.bat ja "C:\Program Files\Cybozu\mysql-5.0" cybozuinitialize.batの説明コマンド:
initialize.bat [言語] [MySQLのディレクトリーパス] [データベース管理ユーザーのパスワード]引数:
言語 次のいずれかを入力します。
ja:日本語です。タイムゾーンは「Asia/Tokyo」になります。
en:英語です。タイムゾーンは「Europe/London」になります。
zh:中国語です。タイムゾーンは「Asia/Shanghai」になります。MySQLのディレクトリーパス インストーラーに同梱されているMySQLをインストールした場合のディレクトリーパスは次のとおりです。
C:\Program Files\Cybozu\mysql-5.0
インストール済みのMySQLを使用する場合は、MySQLのインストールディレクトリーを指定します。 -
表示された内容を確認して、「Y」または「N」を入力し、Enterキーを押します。
「Y」を入力すると、手順5以降のメッセージが日本語で表示されます。「N」を入力すると、手順5以降のメッセージが英語で表示されます。以降は「Y」を入力した場合の手順を説明します。
このメッセージが正しく表示されている場合はYを入力します。 If the above message is displayed correctly, type 'Y', otherwise type 'N'. -
データベース接続ユーザーのパスワードを入力し、Enterキーを押します。
ガルーンを初期化します。 データベース接続ユーザーのパスワードを設定してください。 パスワードに使用できる文字は「a-z, A-Z, 0-9, _」です。 パスワードは6文字以上、10文字以内で入力してください。
-
Administratorのパスワードを入力し、Enterキーを押します。
「Administrator」のパスワードを設定してください。- パスワードは、6文字以上10文字以下の半角で入力してください。
- パスワードに使用できる文字列は、次のとおりです。
- a-z
- A-Z
- 0-9
- _
- <、>、|、&は、パスワードに使用できません。環境によって、ほかの記号も使えない場合があります。
- パスワードに記号を使用する場合は、Garoonを初期化後、システム管理でパスワードを変更します。パスワードを変更する手順は、 ユーザー情報の変更を参照してください。
-
インストールするデータを選択し、Enterキーを押します。
手順4で「Y」を入力し、表示言語が日本語の場合のみ、インストールするデータを選択できます。手順4で「N」を入力した場合、このメッセージは表示されません。
ガルーンにインストールするデータを選択してください。何もインストールしない場合は「なし」を選択してください。 1: 標準データ 日本の祝日や申請フォームなどの標準的なデータをインストールします。 2: なし [1|2]:
標準データには、祝日やサンプルの申請フォームなどのデータが登録されています。Garoonにユーザーを新規で登録して使用する場合は、標準データのインストールを推奨します。
標準データは、あとからインストールすることもできます。詳細は、Garoonを初期化するコマンドを参照してください。 -
表示されている内容を確認し、「yes」を入力してEnterキーを押します。
初期化が始まります。
Summary of initialize configuration データベース管理ユーザーのパスワード : "cybozu" データベース接続ユーザーのパスワード : "cybozu" 「Administrator」のパスワード : "cybozu" データのインストール : [手順7で選択した結果] 上記の設定でガルーンを初期化します。よろしいですか? [yes or no]
「no」を入力し、Enterキーを押すと、初期化が中止されます。
初期化を中止しました。 初期化をやり直す場合は、次のコマンドを実行してください。 CD "C:\inetpub\scripts\cbgrn\initialize\" initialize.bat ja "C:\Program Files\Cybozu\mysql-5.0" [CBROOT_PASSWORD]
-
初期化が正常に終了したことを確認します。
インストールが正常に終了しました。 Webブラウザーを起動し、次のURLにアクセスしてください。 http://(サーバーのFQDN、またはIPアドレス)/(CGIディレクトリーの仮想パス)/cbgrn/grn.exe 例)http://webserver.cybozu.co.jp/scripts/cbgrn/grn.exe 例)http://10.10.203.55/scripts/cbgrn/grn.exe
-
スケジューリングサービスを起動します。
Windowsの管理ツールから「サービス」を開き、次のサービスを起動します。
Cybozu_Scheduling_Service_cbgrn
「cbgrn」の部分は、インストール識別子です。
IISの設定を変更する
IISの設定を変更する手順を説明します。
変更内容は次のとおりです。
- MIMEの種類の追加
- ディレクトリの参照の有効化
- ハンドラーマッピングの編集
-
サーバーマネージャーを起動します。
-
IISマネージャーを起動します。
[ツール]をクリックして、[インターネット インフォメーション サービス(IIS) マネージャー]を選択します。 -
「接続」欄で、[(コンピューター名)]をクリックします。
-
機能ビューで、[MIMEの種類]をダブルクリックします。
-
「MIMEの種類」の画面で、「拡張子なし」と「.md」のMIMEの種類を追加します。
- 「拡張子なし」
- 「操作」欄にある[追加]をクリックします。
- 「MIMEの種類の追加」画面で、ファイル名の拡張子と、MIMEの種類を設定します。
- ファイル名の拡張子:「.」を入力します。
- MIMEの種類:「text/plain」を入力します。
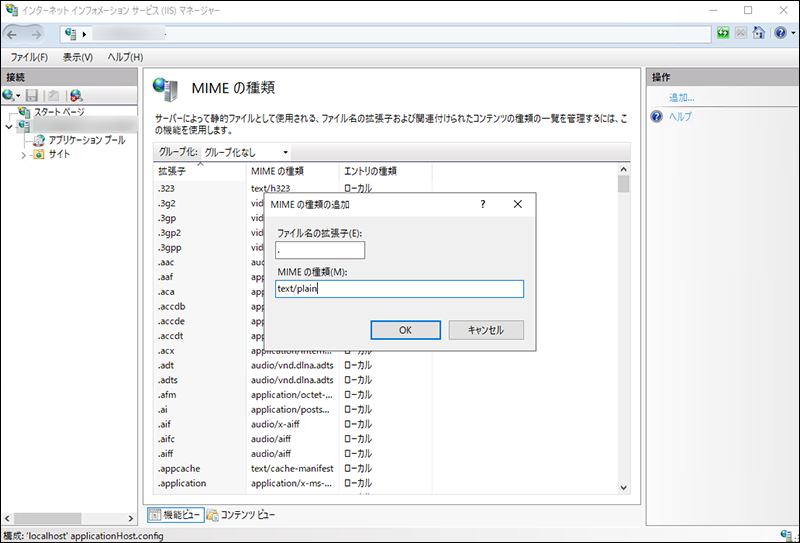
- 設定内容を確認し、[OK]をクリックします。
- 「.md」
- 「操作」欄にある[追加]をクリックします。
- 「MIMEの種類の追加」画面で、ファイル名の拡張子とMIMEの種類を設定します。
- ファイル名の拡張子:「.md」を入力します。
- MIMEの種類:「text/plain」を入力します。
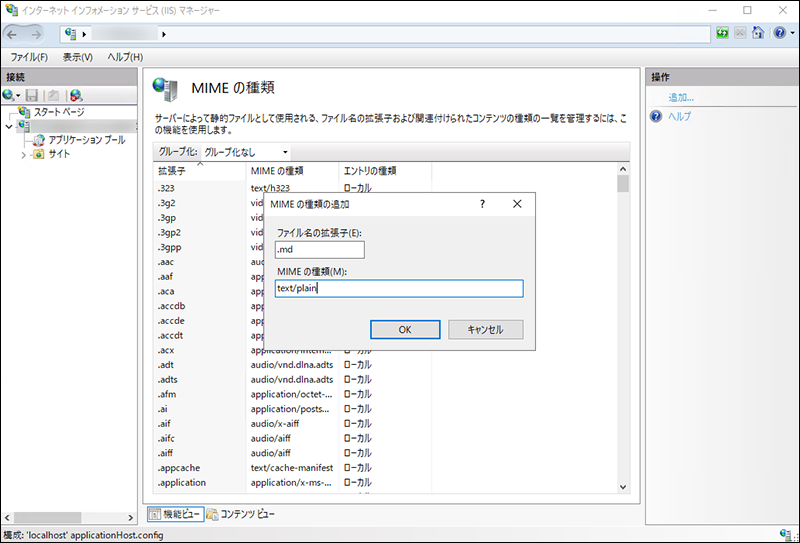
- 設定内容を確認し、[OK]をクリックします。
-
「接続」欄で、[(コンピューター名)]をクリックします。
-
機能ビューで、[ディレクトリの参照]をダブルクリックします。
-
ディレクトリの参照の「操作」欄にある[有効にする]をクリックします。
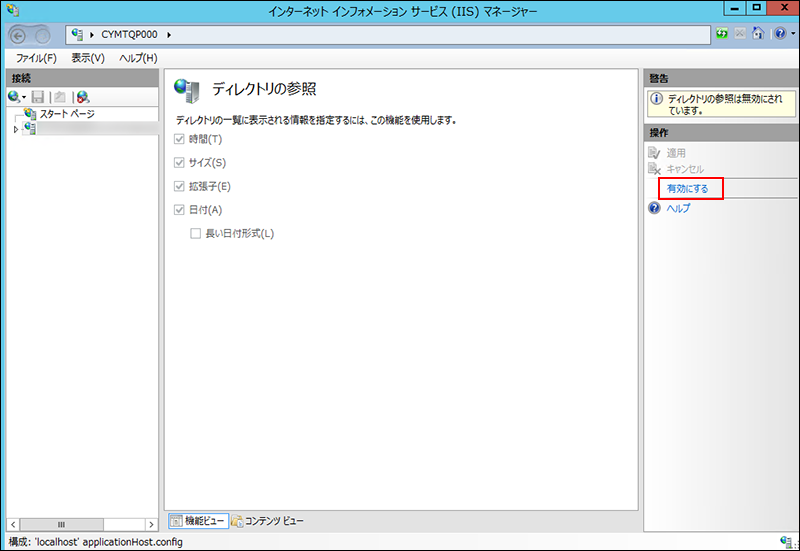
-
「接続」欄で、[(コンピューター名)]をクリックし、[サイト]をクリックします。
-
[Default Web Site]をクリックして、[scripts]を選択します。
[Default Web Site]下に「scripts」が表示されない場合は、仮想ディレクトリーの設定を確認してください。
Garoonのインストール時に指定したWebサーバーのCGIディレクトリーを、仮想ディレクトリーとして設定する必要があります。
詳細は、仮想ディレクトリーの作成方法を参照してください。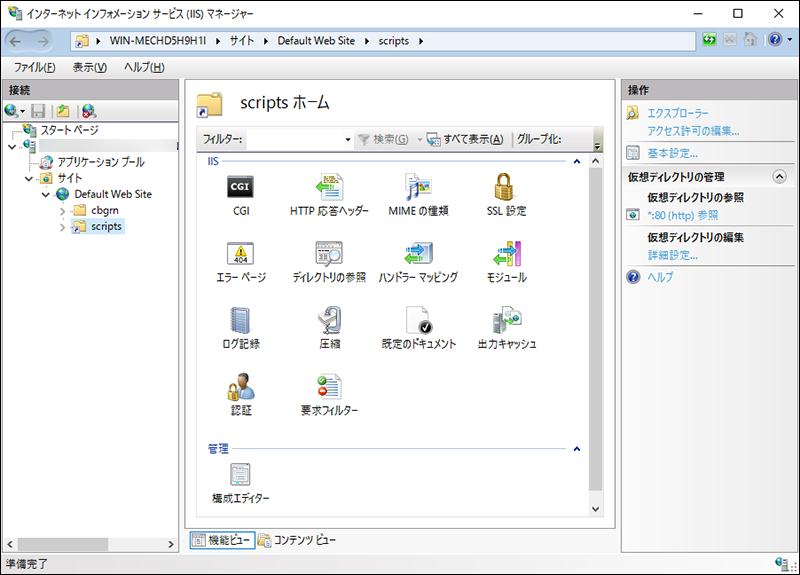
-
機能ビューで、scriptsの[ハンドラー マッピング]をダブルクリックします。
-
[CGI-exe]を右クリックし、[編集]をクリックします。
同じ仮想ディレクトリーに、scriptsを使用するほかのexeファイルがある場合は、各exeファイルに、ハンドラーマッピングを設定する必要があります。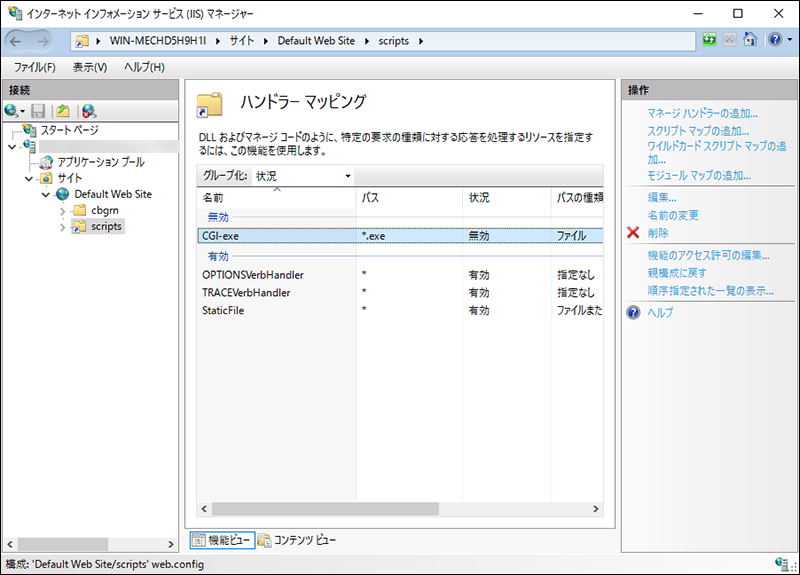
-
「モジュール マップの編集」画面で、「実行可能ファイル(E):」に、grn.exeまでのパスを入力し、[OK]をクリックします。
例: C:\inetpub\scripts\cbgrn\grn.exe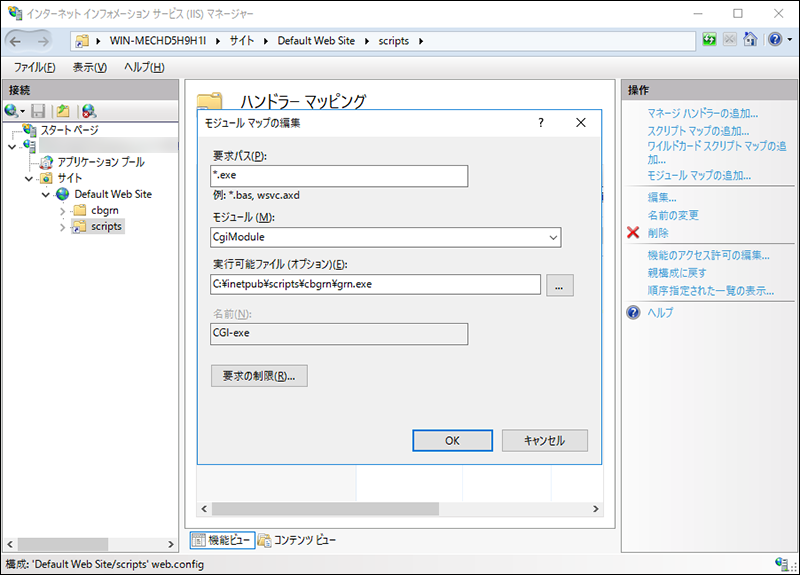
-
「このISAPI拡張機能を有効にしますか?」と表示されたら、[はい(Y)]をクリックします。
ISAPI拡張機能を有効に設定すると、GaroonのプログラムがIISのプロセス上で実行されるようになります。
[CGI-exe]が「無効」と表示されている場合は、[CGI-exe]を右クリックし、「機能のアクセス許可の編集」を選択します。アクセス許可設定を確認し、「実行」が選択されていない場合には、[実行]を選択し[OK]をクリックすることで、設定が有効になります。 -
GaroonのURLにアクセスし、ログイン画面が表示されることを確認します。
-
Garoonの初期設定を設定します。
詳細は、インストール後に行う作業を参照してください。