ユーザーの削除
ユーザーを削除します。
削除されたユーザー個人のデータやユーザー情報は、スケジューリングサービスによってサーバーから削除されます。
ユーザーデータの削除が完了するまでは、同じログイン名のユーザーを追加できません。
ユーザーを削除すると、必要ライセンス数が減ります。必要ライセンス数は、ユーザーデータが削除される前にGaroonのシステムに反映されます。
同じログイン名のユーザーを追加しても、削除前のデータは関連付けられません。
-
ヘッダーの歯車の形をした管理者メニューアイコンをクリックします。
歯車の形をしたアイコンは、管理権限を持つユーザーの画面にのみ表示されます。 -
[システム設定]をクリックします。
-
「基本システムの管理」タブを選択します。
-
[ユーザー]をクリックします。
-
[組織/ユーザーの設定]をクリックします。
-
「組織/ユーザーの設定」画面で、組織を選択し、削除するユーザーのユーザー名をクリックします。
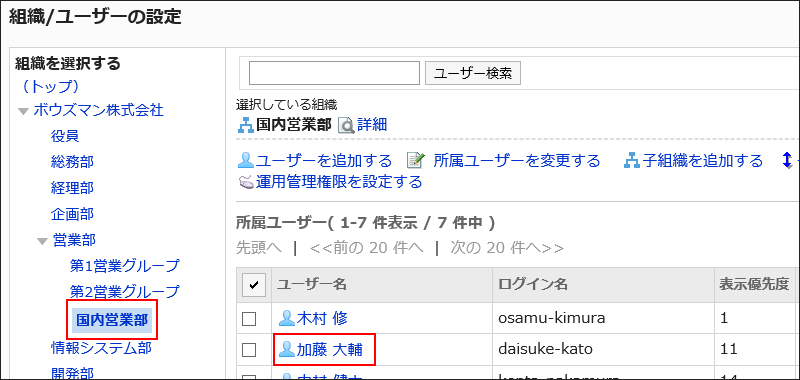
-
「ユーザーの詳細」画面で、[削除する]をクリックします。
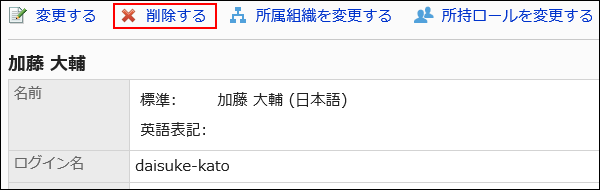
-
「ユーザーの削除」画面で、[はい]をクリックします。
削除されたユーザーに関するデータの処理
削除されたユーザーに関するデータや、ユーザーが作成したデータは、次のように処理されます。
次のデータは、ユーザーデータの削除時間に削除されます。
- メール、タイムカード、メモ、個人リンク集など、ユーザー個人に関するデータ
- ほかのユーザーと共有していないデータ
例:自分だけを宛先に設定しているメッセージ - 下書きの申請やレポートなど、公開されていないデータ
次のユーザーデータは削除の対象外です。
- ほかのユーザーと共有しているデータ
例:宛先にGaroonを使用中のユーザーを設定しているメッセージ、提出済みのワークフローなど - 公開、または共有先を指定している予定
- 公開待ち、または公開された掲示
- 共有アドレス帳に登録したアドレス
- アップロードしたファイル
差出人や最終更新者の欄には、削除されたユーザーの名前の後ろに「(削除されたユーザー)」が表示されます。
また、削除されたユーザーの名前は、標準で設定されたユーザー名で表示されます。

削除されたユーザーが作成した次のデータは、完全に削除されるまではシステム管理画面で閲覧できます。
- 削除されたユーザーが宛先に自分だけを設定しているメッセージ、およびメッセージに添付されているファイル
- 宛先に設定されているすべてのユーザーが削除されたメッセージ、およびメッセージに添付されているファイル
ユーザーデータの削除時間を設定する
削除されたユーザーのユーザーデータを、自動的に削除する時間帯を設定します。
初期設定では、データを削除する時間帯は23時から翌日3時(UTC14:00からUTC18:00)に設定されています。
ユーザーデータの削除処理中はGaroonへの負荷が高くなり、業務に支障をきたす場合があります。また、ほかに動作するタスクがあると、処理が実行されない可能性があります。
ユーザーデータを削除する時間帯は、次の時間帯を避けて設定することを推奨します。
- ユーザーがGaroonを使用する時間帯
- Garoonのデータをバックアップする時間帯
- スケジューリングサービスのデータ削除のタスクが実行される時間帯
時間帯についての詳細は、cleanup.cspを参照してください。
-
ヘッダーの歯車の形をした管理者メニューアイコンをクリックします。
歯車の形をしたアイコンは、管理権限を持つユーザーの画面にのみ表示されます。 -
[システム設定]をクリックします。
-
「基本システムの管理」タブを選択します。
-
[ユーザー]をクリックします。
-
[ユーザーデータの削除時間の設定]をクリックします。
-
「ユーザーデータの削除時間の設定」画面で、[変更する]をクリックします。

-
ユーザーデータを削除する時間帯を設定し、[変更する]をクリックします。
「削除しない」のチェックボックスを選択すると、削除時間の設定が無効になります。ユーザーデータは削除されません。
ユーザーをすぐに削除する
選択したユーザーと、そのユーザーデータを即時に削除します。
-
ヘッダーの歯車の形をした管理者メニューアイコンをクリックします。
歯車の形をしたアイコンは、管理権限を持つユーザーの画面にのみ表示されます。 -
[システム設定]をクリックします。
-
「基本システムの管理」タブを選択します。
-
[ユーザー]をクリックします。
-
[ユーザーデータの削除時間の設定]をクリックします。
-
「ユーザーデータの削除時間の設定」画面で、削除するユーザーのチェックボックスを選択し、[削除する]をクリックします。

-
「ユーザーの一括削除」画面で、[はい]をクリックします。
ユーザーの削除を取り消す
ユーザーが完全に削除される前にユーザーとユーザーデータを復旧します。
-
ヘッダーの歯車の形をした管理者メニューアイコンをクリックします。
歯車の形をしたアイコンは、管理権限を持つユーザーの画面にのみ表示されます。 -
[システム設定]をクリックします。
-
「基本システムの管理」タブを選択します。
-
[ユーザー]をクリックします。
-
[ユーザーデータの削除時間の設定]をクリックします。
-
「ユーザーデータの削除時間の設定」画面で、削除を取り消すユーザーのチェックボックスを選択し、[復旧する]をクリックします。

-
「ユーザーの一括復旧」画面で、[はい]をクリックします。