申請フォームの変更
申請フォームの管理者用メモや基本情報を変更します。
管理者用メモを変更する
管理者用メモに、作業履歴やメモを記載します。
管理者用メモは、システム管理画面だけに表示されます。ユーザー画面には表示されません。
-
ヘッダーの歯車の形をした管理者メニューアイコンをクリックします。
歯車の形をしたアイコンは、管理権限を持つユーザーの画面にのみ表示されます。 -
[システム設定]をクリックします。
-
「各アプリケーションの管理」タブを選択します。
-
[ワークフロー]をクリックします。
-
[申請フォームの一覧]をクリックします。
-
「申請フォームの一覧」画面で、カテゴリーを選択し、管理者用メモを変更する申請フォームの申請フォーム名をクリックします。
-
「申請フォームの詳細」画面で、「管理者用メモ」の[変更する]をクリックします。
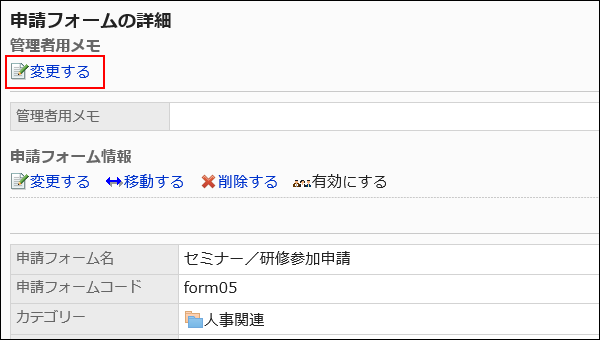
-
「管理者用メモの変更」画面で、作業履歴やメモを入力します。
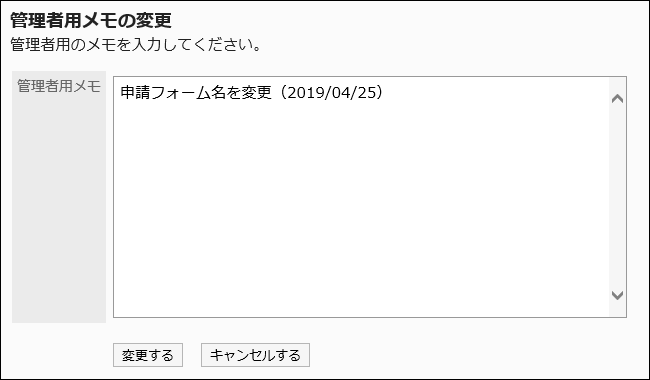
-
設定内容を確認し、[変更する]をクリックします。
申請フォーム情報を変更する
申請フォームの基本情報を変更します。
申請フォーム情報の変更は、次の申請データに反映されます。進行中の申請データ、および差し戻された申請データには反映されません。
- 新規に作成する申請データ
- 既存の申請データを再利用して作成する申請データ
- 下書きから作成する申請データ
申請フォームの操作中は、ユーザーが使用できないように、申請フォームを無効にすることを推奨します。
-
ヘッダーの歯車の形をした管理者メニューアイコンをクリックします。
歯車の形をしたアイコンは、管理権限を持つユーザーの画面にのみ表示されます。 -
[システム設定]をクリックします。
-
「各アプリケーションの管理」タブを選択します。
-
[ワークフロー]をクリックします。
-
[申請フォームの一覧]をクリックします。
-
「申請フォームの一覧」画面で、カテゴリーを選択し、基本情報を変更する申請フォームの申請フォーム名をクリックします。
-
「申請フォームの詳細」画面で、「申請フォーム情報」の[変更する]をクリックします。
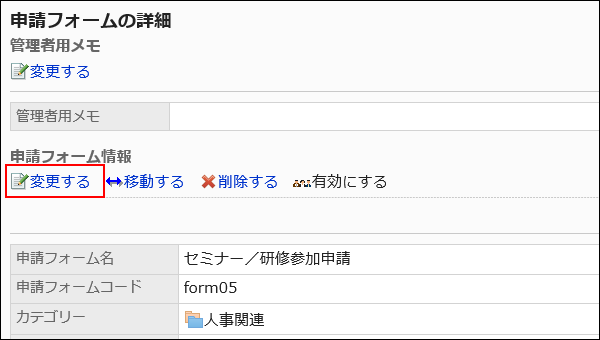
-
「申請フォームの変更」画面で、必要な項目を設定します。
詳細は、申請フォームの設定項目を参照してください。 -
設定内容を確認し、[変更する]をクリックします。
申請フォームのアイコンを変更する
ユーザー画面や「申請フォームの一覧」画面に表示されるアイコンを設定します。
任意の画像ファイルのURLを指定してアイコンに使用することもできます。
初期設定では、標準のアイコン![]() が設定されています。
が設定されています。
-
ヘッダーの歯車の形をした管理者メニューアイコンをクリックします。
歯車の形をしたアイコンは、管理権限を持つユーザーの画面にのみ表示されます。 -
[システム設定]をクリックします。
-
「各アプリケーションの管理」タブを選択します。
-
[ワークフロー]をクリックします。
-
[申請フォームの一覧]をクリックします。
-
「申請フォームの一覧」画面で、カテゴリーを選択し、アイコンを変更する申請フォームの申請フォーム名をクリックします。
-
「申請フォームの詳細」画面で、「申請フォーム情報」の[アイコンを設定する]をクリックします。
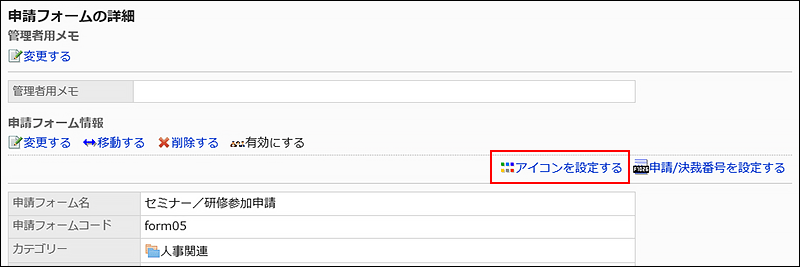
-
「アイコンの設定」画面で、使用するアイコンを選択します。
Webサーバーにある画像を設定する場合は、「URL指定」を選択し、画像のURLを入力します。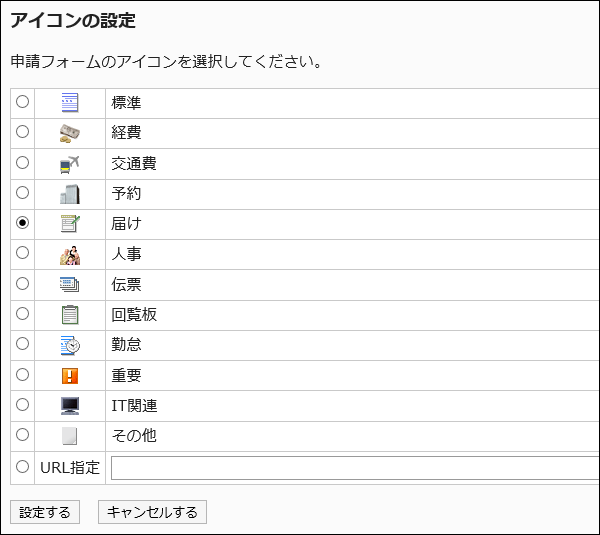
-
設定内容を確認し、[設定する]をクリックします。