メールの一般設定
メールの「一般設定」画面では、メールの基本的な機能を設定します。
共通設定
「一般設定」画面の「共通設定」で設定することを説明します。
「共通設定」では、ログイン時の新着メールチェックや、メールの自動受信に関する設定など、全ユーザーに共通する設定をします。
メールクライアント機能を停止する
Garoonをメールクライアントとして使用しない場合は、クライアント機能を停止できます。
メールサーバーのメンテナンス時など、一時的にメールの送受信を停止する場合に便利です。
メールクライアント機能を停止しても、受信済みのメールは閲覧できます。
メールクライアント機能を停止すると、次の機能が使えなくなります。
- メールの送受信
- 新着メールのチェック
-
ヘッダーの歯車の形をした管理者メニューアイコンをクリックします。
歯車の形をしたアイコンは、管理権限を持つユーザーの画面にのみ表示されます。 -
[システム設定]をクリックします。
-
「各アプリケーションの管理」タブを選択します。
-
[メール]をクリックします。
-
[一般設定]をクリックします。
-
「一般設定」画面の「共通設定」の「メールクライアント機能の停止」項目で、「設定する」を選択します。
-
設定内容を確認し、[設定する]をクリックします。
ログイン時の新着メールチェックを設定する
新着メールチェックは、メールサーバーが受信したメールを確認し、新着メールの件数を「メール」画面や「新着メール情報」ポートレットに表示する機能です。
ユーザーがGaroonにログインしたときに、新着メールを確認するかどうかを設定します。

-
ヘッダーの歯車の形をした管理者メニューアイコンをクリックします。
歯車の形をしたアイコンは、管理権限を持つユーザーの画面にのみ表示されます。 -
[システム設定]をクリックします。
-
「各アプリケーションの管理」タブを選択します。
-
[メール]をクリックします。
-
[一般設定]をクリックします。
-
「一般設定」画面の「共通設定」の「ログイン時の新着メールチェック」項目で、「設定する」を選択します。
-
設定内容を確認し、[設定する]をクリックします。
メールの自動受信を設定する
指定した時刻、または指定した間隔ごとに、メールを自動受信します。
メールの自動受信中は、Garoonの負荷が高くなります。深夜や早朝など、Garoonへのアクセスが少ない時間帯にメールを自動受信しておくと、アクセスが集中する時間帯にサーバーに掛かる負荷を軽減できます。
1人のユーザーが複数のメールアカウントを使用している場合は、ユーザーの「メール」画面に最初に表示されるアカウントのメールだけが自動受信されます。
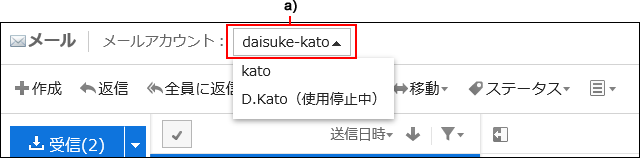
指定した時刻にメールを自動受信する
自動受信の時間を設定すると、毎日指定した時刻にメールを自動受信できます。
-
ヘッダーの歯車の形をした管理者メニューアイコンをクリックします。
歯車の形をしたアイコンは、管理権限を持つユーザーの画面にのみ表示されます。 -
[システム設定]をクリックします。
-
「各アプリケーションの管理」タブを選択します。
-
[メール]をクリックします。
-
[一般設定]をクリックします。
-
「一般設定」画面の「共通設定」の「メールの自動受信」項目で、「設定する」を選択します。
-
「自動受信の指定時間」項目で、メールを自動受信する時刻を設定します。
[時間を追加する]をクリックすると、自動受信する時間を複数設定できます。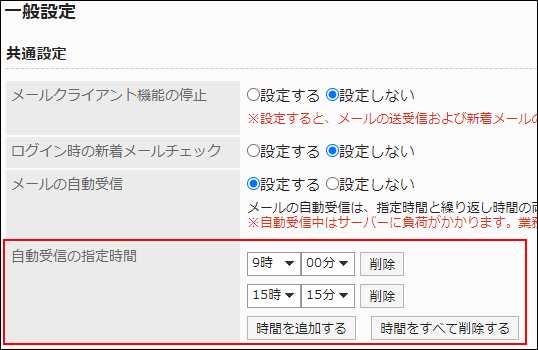
-
設定内容を確認し、[設定する]をクリックします。
指定した間隔でメールを自動受信する
繰り返し受信する時間を設定すると、指定した間隔で定期的にメールを自動で受信できます。
「一般設定」画面で[設定する]をクリックした日時を起点に、自動受信の日時が計算されます。
保存した日時は、管理者のタイムゾーンの日時のまま、UTCの標準時として保存されます。
UTCの標準時として保存された日時から、繰り返し時間に指定した時間が経過すると、1回目の自動受信が実行されます。
たとえば、日本標準時(JST)の11月22日12時34分に[設定する]をクリックした場合、次の間隔でメールが自動受信されます。
- 設定
- 自動受信の繰り返し時間:12時間
- [設定する]をクリックした日時:11月22日12時34分(JST)
- Garoonに保存される日時:11月22日12時34分(UTC)
- メールが自動受信される日時
- 1回目:11月23日0時34分(UTC)(JSTの場合、11月22日21時34分)
- 2回目:11月23日12時34分(UTC)(JSTの場合、11月23日9時34分)
- 3回目以降:前回実行した時刻の12時間後に実行
-
ヘッダーの歯車の形をした管理者メニューアイコンをクリックします。
歯車の形をしたアイコンは、管理権限を持つユーザーの画面にのみ表示されます。 -
[システム設定]をクリックします。
-
「各アプリケーションの管理」タブを選択します。
-
[メール]をクリックします。
-
[一般設定]をクリックします。
-
「一般設定」画面の「共通設定」の「メールの自動受信」項目で、「設定する」を選択します。
「自動受信の繰り返し時間」項目で、繰り返し時間を設定します。
繰り返し時間に設定できる時間は、次のとおりです。- (指定なし)
自動受信の繰り返しを停止する場合は、「(指定なし)」を設定します。 - 1時間
- 3時間
- 6時間
- 12時間
- 24時間
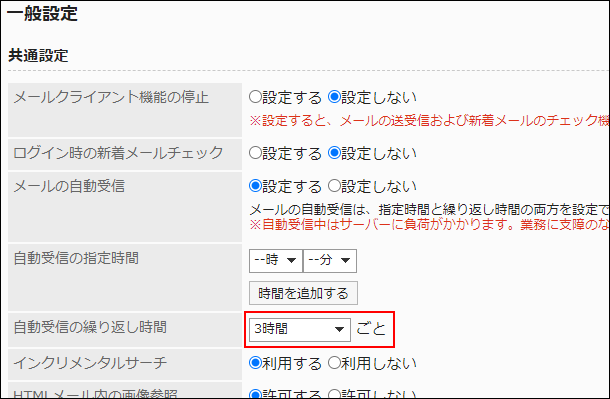
- (指定なし)
-
設定内容を確認し、[設定する]をクリックします。
インクリメンタルサーチを利用する
メールアドレスのインクリメンタルサーチを利用するかどうかを設定します。
インクリメンタルサーチとは、1文字入力するごとに逐次検索が実行され、検索対象をすばやく見つけられる機能です。
初期値は「利用する」に設定されています。
インクリメンタルサーチ(逐次検索)については、メールのインクリメンタルサーチ(逐次検索)の仕様を参照してください。
-
ヘッダーの歯車の形をした管理者メニューアイコンをクリックします。
歯車の形をしたアイコンは、管理権限を持つユーザーの画面にのみ表示されます。 -
[システム設定]をクリックします。
-
「各アプリケーションの管理」タブを選択します。
-
[メール]をクリックします。
-
「一般設定」画面の「共通設定」の「インクリメンタルサーチ」項目で、「利用する」を選択します。
-
設定内容を確認し、[設定する]をクリックします。
HTMLメール内の画像参照を許可する
HTMLメールに画像のリンクが挿入されている場合に、リンク先の参照を許可するかどうかを設定します。
画像の参照を許可しない場合は、HTMLメールの詳細画面で、リンク先の画像や[画像を表示する]が表示されません。
画像参照が許可されている場合の画面例:
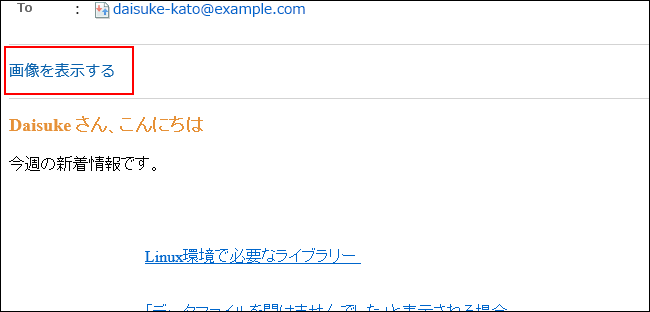
画像参照が許可されていない場合の画面例:
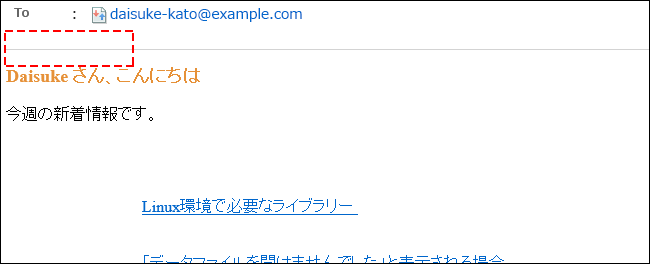
-
ヘッダーの歯車の形をした管理者メニューアイコンをクリックします。
歯車の形をしたアイコンは、管理権限を持つユーザーの画面にのみ表示されます。 -
[システム設定]をクリックします。
-
「各アプリケーションの管理」タブを選択します。
-
[メール]をクリックします。
-
[一般設定]をクリックします。
-
「一般設定」画面の「共通設定」の「HTML メール内の画像参照」項目で、「許可する」を選択します。
-
設定内容を確認し、[設定する]をクリックします。
HTMLメールの初期表示をテキスト形式にする
ユーザーが「HTMLメールの詳細」画面を表示した場合に、HTMLメールの表示を無効にし、テキストのみで表示するかどうかを設定できます。
「テキストのみ表示する」設定にすると、ユーザーの「メールの詳細」画面には、[HTML形式で表示する]のリンクが表示されます。リンクをクリックすると、別ウィンドウにHTML形式でメールの内容が表示されます。
HTMLメール内に画像ファイルが挿入されている場合は、画像も別ウィンドウに表示されます。
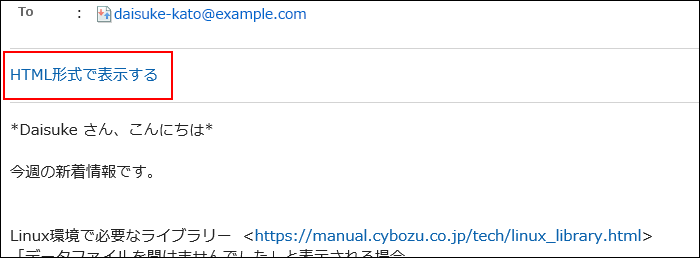
-
ヘッダーの歯車の形をした管理者メニューアイコンをクリックします。
歯車の形をしたアイコンは、管理権限を持つユーザーの画面にのみ表示されます。 -
[システム設定]をクリックします。
-
「各アプリケーションの管理」タブを選択します。
-
[メール]をクリックします。
-
[一般設定]をクリックします。
-
「一般設定」画面の「共通設定」の「HTMLメールの初期表示」項目で、「テキストのみ表示する」のチェックボックスを選択します。
-
設定内容を確認し、[設定する]をクリックします。
送受信記録機能を許可する
送受信記録機能の使用を許可するかどうかを設定します。送受信履歴とは、特定のメールアドレスの対応履歴を確認できる機能です。
使用を許可すると、ユーザーは「送受信記録の表示」画面で、差出人ごとに送受信したメールや送信日時などを確認できます。
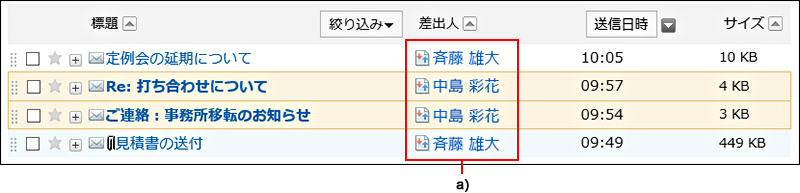
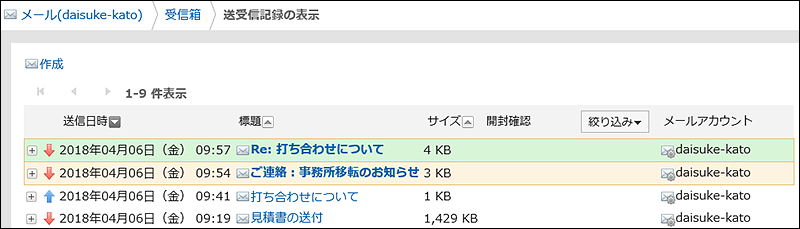
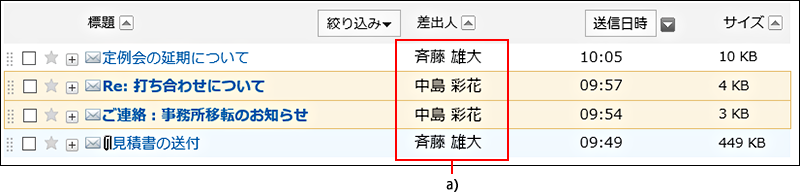
-
ヘッダーの歯車の形をした管理者メニューアイコンをクリックします。
歯車の形をしたアイコンは、管理権限を持つユーザーの画面にのみ表示されます。 -
[システム設定]をクリックします。
-
「各アプリケーションの管理」タブを選択します。
-
[メール]をクリックします。
-
[一般設定]をクリックします。
-
「一般設定」画面の「共通設定」の「送受信記録機能」項目で、「許可する」を選択します。
-
設定内容を確認し、[設定する]をクリックします。
ユーザーが変更可能な設定
「一般設定」画面の「ユーザーが変更可能な設定」で設定することを説明します。
「ユーザーが変更可能な設定」では、新着メールチェック機能の使用可否や、メールの自動転送の使用可否など、ユーザーに変更を許可する項目を設定します。
メールアカウントの操作を許可する
ユーザーにメールアカウントの追加、変更、および削除を許可するかどうかを設定します。
許可すると、ユーザーは「個人設定」画面で、メールアカウントの追加や変更などができます。
メールアカウントの追加、変更、および削除が許可されている場合の画面例:
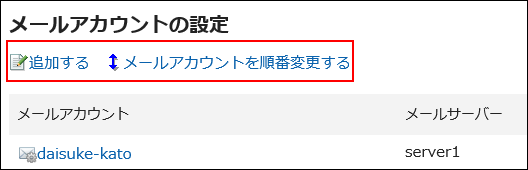
メールアカウントの変更のみが許可されている場合の画面例:
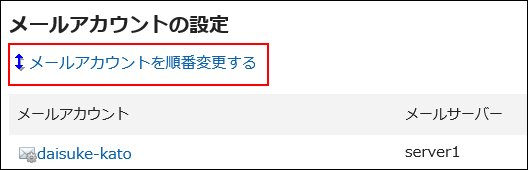
メールアカウントの追加、変更、および削除が禁止されている場合の画面例:
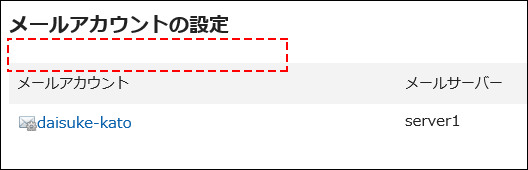
-
ヘッダーの歯車の形をした管理者メニューアイコンをクリックします。
歯車の形をしたアイコンは、管理権限を持つユーザーの画面にのみ表示されます。 -
[システム設定]をクリックします。
-
「各アプリケーションの管理」タブを選択します。
-
[メール]をクリックします。
-
[一般設定]をクリックします。
-
「一般設定」画面の「メールアカウントの操作」項目で、「許可する」を選択し、ユーザーに許可する操作を設定します。
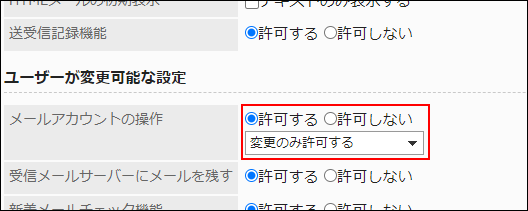
-
設定内容を確認し、[設定する]をクリックします。
受信メールサーバーにメールを残す
受信メールサーバーにメールを残す設定の変更を許可するかどうかを設定します。
変更を許可すると、ユーザーは個人設定で、受信メールサーバーにメールを残すかどうかを設定できます。
-
ヘッダーの歯車の形をした管理者メニューアイコンをクリックします。
歯車の形をしたアイコンは、管理権限を持つユーザーの画面にのみ表示されます。 -
[システム設定]をクリックします。
-
「各アプリケーションの管理」タブを選択します。
-
[メール]をクリックします。
-
[一般設定]をクリックします。
-
「一般設定」画面の「受信メールサーバーにメールを残す」項目で、「許可する」を選択します。
-
設定内容を確認し、[設定する]をクリックします。
新着メールチェック機能の使用を許可する
ユーザーに、新着メールチェック機能の使用を許可するかどうかを設定します。
使用を許可すると、ユーザーは個人設定で、「新着メール情報」ポートレットで新着メールの件数をチェックする間隔を変更できます。
新着メールチェック機能の使用が許可されている場合の画面例:
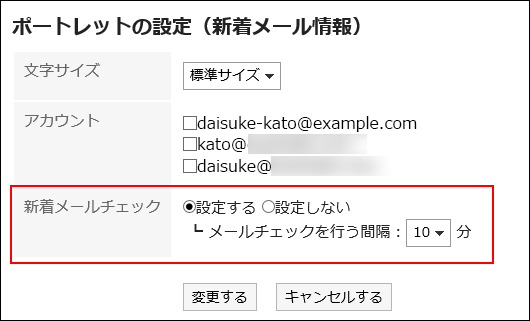
新着メールチェック機能の使用が許可されていない場合の画面例:
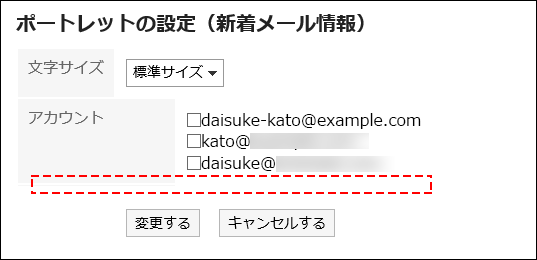
-
ヘッダーの歯車の形をした管理者メニューアイコンをクリックします。
歯車の形をしたアイコンは、管理権限を持つユーザーの画面にのみ表示されます。 -
[システム設定]をクリックします。
-
「各アプリケーションの管理」タブを選択します。
-
[メール]をクリックします。
-
[一般設定]をクリックします。
-
「一般設定」画面の「新着メールチェック機能」項目で、「許可する」を選択します。
-
設定内容を確認し、[設定する]をクリックします。
一括メール受信機能を設定する
1人のユーザーに複数のメールアカウントが設定されている場合に、メールの一括受信を許可するかどうかを設定します。
一括受信が許可されている場合の画面例:
ユーザーのメール画面に[一括受信]が表示されます。
[一括受信]をクリックすると、使用中のすべてのメールアカウントのメールが一括で受信されます。
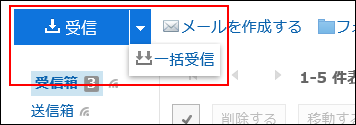
一括受信が許可されていない場合の画面例:
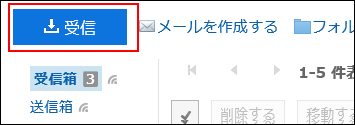
-
ヘッダーの歯車の形をした管理者メニューアイコンをクリックします。
歯車の形をしたアイコンは、管理権限を持つユーザーの画面にのみ表示されます。 -
[システム設定]をクリックします。
-
「各アプリケーションの管理」タブを選択します。
-
[メール]をクリックします。
-
[一般設定]をクリックします。
-
「一般設定」画面の「一括メール受信機能」項目で、「許可する」を選択します。
-
設定内容を確認し、[設定する]をクリックします。
HTMLメール送信機能の使用を許可する
HTMLメール送信機能の使用を許可するかどうかを設定します。
許可すると、ユーザーは、書式編集を使用してHTMLメールを作成し、送信できます。
-
ヘッダーの歯車の形をした管理者メニューアイコンをクリックします。
歯車の形をしたアイコンは、管理権限を持つユーザーの画面にのみ表示されます。 -
[システム設定]をクリックします。
-
「各アプリケーションの管理」タブを選択します。
-
[メール]をクリックします。
-
[一般設定]をクリックします。
-
「一般設定」画面の「HTML メール送信機能」項目で、「許可する」を選択します。
-
設定内容を確認し、[設定する]をクリックします。
メールの自動転送を許可する
メールの自動転送を許可するかどうかを設定します。
自動転送を利用すると、Garoonで受信したメールが、転送先のメールアドレスに自動的に転送されます。
転送先のメールアドレスは、ユーザーの「個人設定」画面で設定します。
-
ヘッダーの歯車の形をした管理者メニューアイコンをクリックします。
歯車の形をしたアイコンは、管理権限を持つユーザーの画面にのみ表示されます。 -
[システム設定]をクリックします。
-
「各アプリケーションの管理」タブを選択します。
-
[メール]をクリックします。
-
[一般設定]をクリックします。
-
「一般設定」画面の「メールの自動転送」項目で、「許可する」を選択します。
-
設定内容を確認し、[設定する]をクリックします。
開封確認機能の使用を許可する
開封確認の使用を許可するかどうかを設定します。
開封確認は、宛先のユーザーがメールを開封したことを、送信者にメールで自動的に通知する機能です。
開封確認を使用すると、送信先がメールを読んだかどうかを確認できます。
ただし、宛先のユーザーが開封確認の通知を承諾しないと、開封確認メールは送信されません。
メールの送信者が受信した開封確認が設定されたメールの画面例:
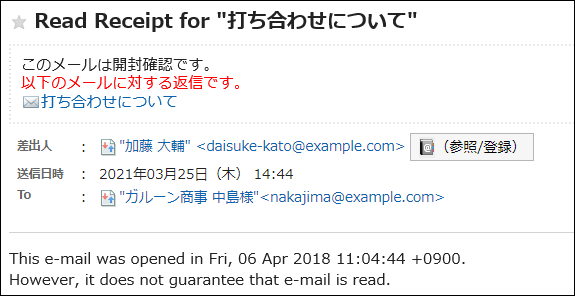
-
ヘッダーの歯車の形をした管理者メニューアイコンをクリックします。
歯車の形をしたアイコンは、管理権限を持つユーザーの画面にのみ表示されます。 -
[システム設定]をクリックします。
-
「各アプリケーションの管理」タブを選択します。
-
[メール]をクリックします。
-
[一般設定]をクリックします。
-
「一般設定」画面の「開封確認機能」項目で、「許可する」を選択します。
-
設定内容を確認し、[設定する]をクリックします。
ステータス管理機能の使用を許可する
ステータス管理機能の使用を許可するかどうかを設定します。
ステータス管理機能は、メールにステータスを設定し、メールの処理状況を管理する機能です。
ステータス管理機能の使用を許可すると、ユーザーは次のステータスを設定できます。
- 未設定
- 未処理
- 要送信
- 処理済
- 保留
- 送信待ち
ステータス管理機能の使用が許可されている場合の画面例:
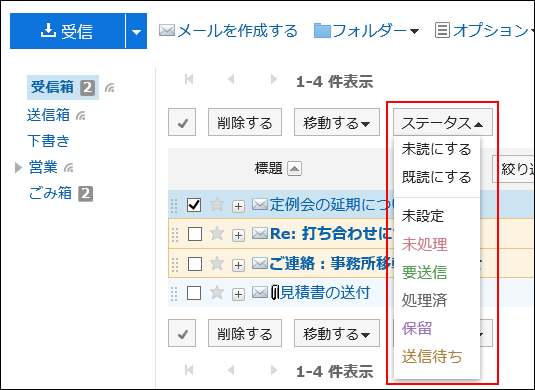
ステータス管理機能の使用が許可されていない場合の画面例:
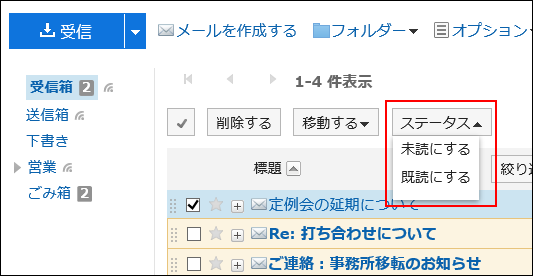
-
ヘッダーの歯車の形をした管理者メニューアイコンをクリックします。
歯車の形をしたアイコンは、管理権限を持つユーザーの画面にのみ表示されます。 -
[システム設定]をクリックします。
-
「各アプリケーションの管理」タブを選択します。
-
[メール]をクリックします。
-
[一般設定]をクリックします。
-
「一般設定」画面の「ステータス管理機能」項目で、「許可する」を選択します。
-
設定内容を確認し、[設定する]をクリックします。
メールのプレビュー表示の使用可否を設定する
ユーザーに利用を許可する「メール」画面の構成を選択します。
2ペインと3ペインの両方の画面構成を利用する設定にした場合、ユーザーは「メール」画面の[オプション]で、プレビューの表示または非表示を選択できます。
「メール」画面に、フォルダーと、フォルダー内のメールの一覧が表示されます。
メールの標題の左横に表示されている「+」をクリックすると、メールの本文が表示されます。
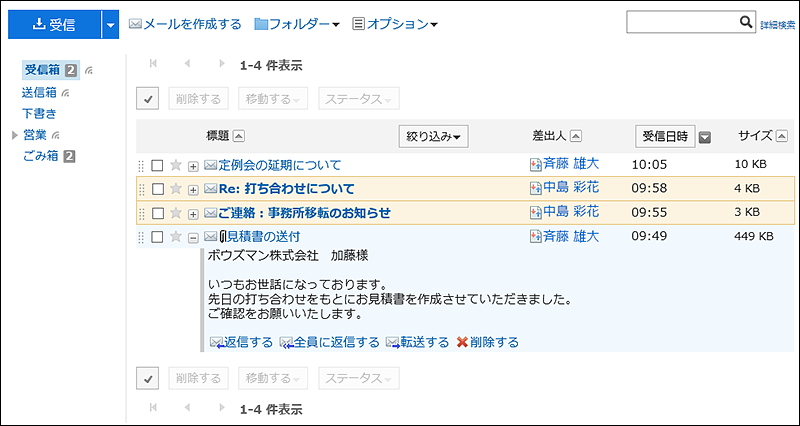
ユーザーの「メール」画面に、フォルダー、フォルダー内のメールの一覧、および選択したメールのプレビューが表示されます。
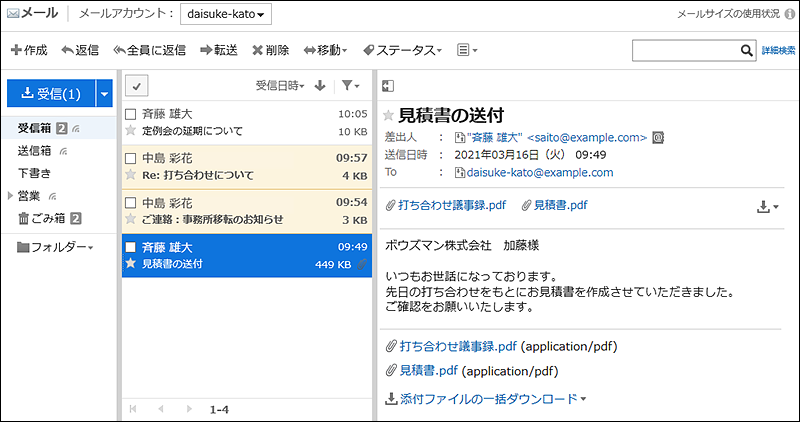
-
ヘッダーの歯車の形をした管理者メニューアイコンをクリックします。
歯車の形をしたアイコンは、管理権限を持つユーザーの画面にのみ表示されます。 -
[システム設定]をクリックします。
-
「各アプリケーションの管理」タブを選択します。
-
[メール]をクリックします。
-
[一般設定]をクリックします。
-
「一般設定」画面の「メール画面の設定」項目で、表示する「メール」画面の構成を選択します。
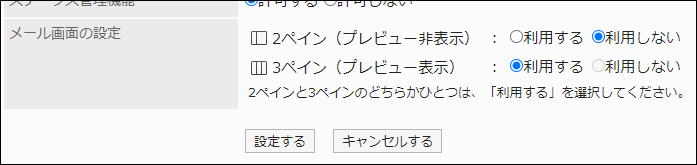
-
設定内容を確認し、[設定する]をクリックします。