OAuthクライアントの設定
メールの送受信にOAuthを使用するには、プロバイダーとGaroonでOAuthクライアントの設定が必要です。
OAuthクライアントの設定は、バージョン 5.5.1以降のGaroonで設定できます。
詳細は、OAuthクライアントを追加する方法を参照してください。
OAuthクライアントを追加する
OAuthクライアントを追加します。
-
プロバイダーの画面で、OAuthクライアントを設定し、発行された「クライアント ID」と「クライアント シークレット」をメモ帳などのテキストエディターにコピーします。
設定の参考例は、サポートガイドのOAuth認証を参照してください。 -
ヘッダーの歯車の形をした管理者メニューアイコンをクリックします。
歯車の形をしたアイコンは、管理権限を持つユーザーの画面にのみ表示されます。 -
[システム設定]をクリックします。
-
「各アプリケーションの管理」タブを選択します。
-
[メール]をクリックします。
-
[OAuthクライアントの設定]をクリックします。
-
「OAuthクライアントの設定」画面で、[追加する]をクリックします。
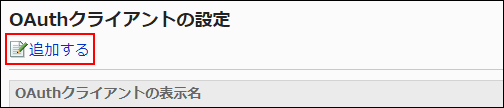
-
「OAuthクライアントの追加」画面で、OAuthクライアントの情報を入力します。
OAuthクライアントの情報は、すべて必ず設定します。
- OAuthクライアントの表示名:
入力した表示名は、「メールサーバーの追加」および「メールサーバーの変更」画面で、OAuthクライアントのドロップダウンリストに表示されます。 - プロバイダー:
使用するプロバイダーを選択します。
選択できるプロバイダーは、次のとおりです。- Microsoft
- クライアントID:
手順1でコピーしたクライアントIDを入力します。 - クライアントシークレット:
手順1でコピーしたクライアントシークレットを入力します。
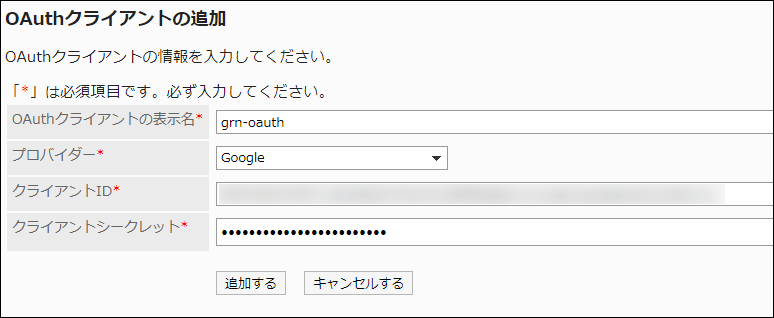
- OAuthクライアントの表示名:
-
設定内容を確認し、[追加する]をクリックします。
OAuthクライアントを変更する
OAuthクライアントを変更します。
-
ヘッダーの歯車の形をした管理者メニューアイコンをクリックします。
歯車の形をしたアイコンは、管理権限を持つユーザーの画面にのみ表示されます。 -
[システム設定]をクリックします。
-
「各アプリケーションの管理」タブを選択します。
-
[メール]をクリックします。
-
[OAuthクライアントの設定]をクリックします。
-
「OAuthクライアントの設定」画面で、変更するOAuthクライアントの表示名を選択します。
-
「OAuthクライアントの詳細」画面で、[変更する]をクリックします。
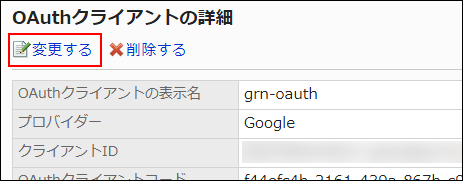
-
「OAuthクライアントの変更」画面で、必要な項目を設定します。
設定項目の詳細は、OAuthクライアントを追加する方法を参照してください。 -
設定内容を確認し、[変更する]をクリックします。
OAuthクライアントを削除する
OAuthクライアントを削除します。
メールサーバーの設定に使用されているOAuthクライアントは削除できません。メールサーバーの設定を変更または削除したあと、OAuthクライアントを削除してください。
-
ヘッダーの歯車の形をした管理者メニューアイコンをクリックします。
歯車の形をしたアイコンは、管理権限を持つユーザーの画面にのみ表示されます。 -
[システム設定]をクリックします。
-
「各アプリケーションの管理」タブを選択します。
-
[メール]をクリックします。
-
[OAuthクライアントの設定]をクリックします。
-
「OAuthクライアントの設定」画面で、削除するOAuthクライアントの表示名を選択します。
-
「OAuthクライアントの詳細」画面で、[削除する]をクリックします。
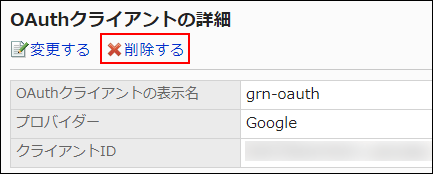
-
「OAuthクライアントの削除」画面で、[はい]をクリックします。