使用権限の設定
組織、ユーザー、またはロール単位で、KUNAIで使用できるアプリケーションを制限します。
たとえば、出張が多い部長にだけKUNAIからの申請の処理を許可したり、Garoonの負荷を減らすためにKUNAIでのメールの使用を禁止したりできます。
初期設定では、すべてのユーザーが、KUNAIで使用可能なすべてのアプリケーションを使用できます。
使用権限を追加する
KUNAIでのアプリケーションの使用権限を追加します。
-
ヘッダーの歯車の形をした管理者メニューアイコンをクリックします。
歯車の形をしたアイコンは、管理権限を持つユーザーの画面にのみ表示されます。 -
[システム設定]をクリックします。
-
「各アプリケーション管理」タブを選択します。
-
[KUNAI]をクリックします。
-
[使用権限の設定]をクリックします。
-
「使用権限の設定」画面で、[追加する]をクリックします。
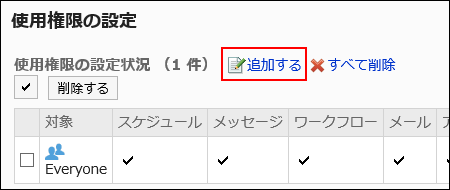
-
「設定対象の追加」画面で、使用権限を設定する組織、ユーザー、またはロールを選択し、[追加]をクリックします。
ロールを選択するには、「ロール」タブに表示を切り替えます。
[追加]をクリックしたあとにタブを切り替えると、切り替える前に選択した組織、ユーザー、またはロールの選択が解除されます。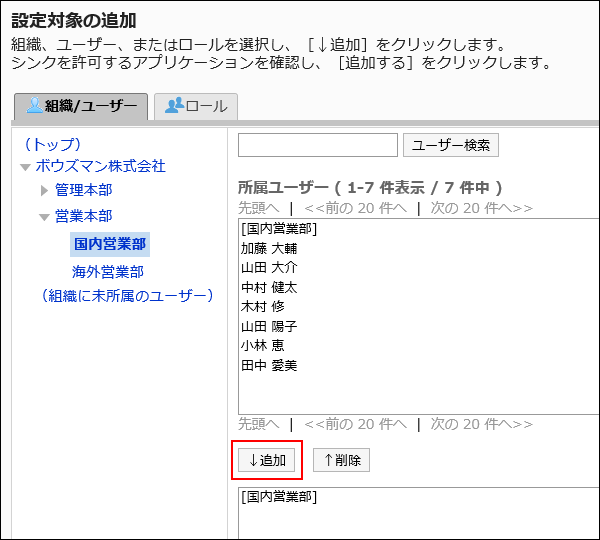
-
KUNAIでの使用を許可するアプリケーションのチェックボックスを選択します。
使用停止中のアプリケーションは、設定を変更できません。詳細は、アプリケーションの使用を参照してください。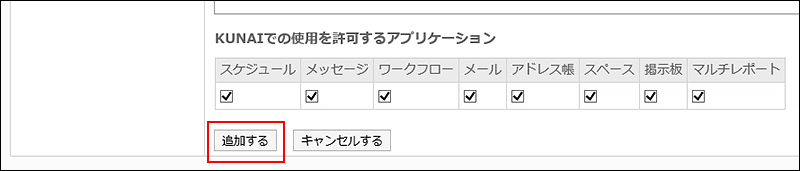
-
設定内容を確認し、[追加する]をクリックします。
異なる使用権限が設定されている場合に優先される権限
組織、ユーザー、およびロールに使用権限を設定すると、1人のユーザーに対して複数の権限が設定される場合があります。この場合、アプリケーションの使用を許可している権限が優先されます。
たとえば、次の使用権限を設定している場合、組織「国内営業部」とロール「部長」に所属しているユーザー「木村 修」は、スケジュール、メッセージ、およびワークフローを使用できます。
| 対象 | スケジュール | メッセージ | ワークフロー |
|---|---|---|---|
| 国内営業部 | |||
| 部長 | |||
| 木村 修 |
使用権限を変更する
使用権限を設定した組織、ユーザー、またはロールに対して、KUNAIでの使用を許可するアプリケーションを変更します。
-
ヘッダーの歯車の形をした管理者メニューアイコンをクリックします。
歯車の形をしたアイコンは、管理権限を持つユーザーの画面にのみ表示されます。 -
[システム設定]をクリックします。
-
「各アプリケーション管理」タブを選択します。
-
[KUNAI]をクリックします。
-
[使用権限の設定]をクリックします。
-
「使用権限の設定」画面で、使用権限を変更する組織、ユーザー、またはロールの[変更]をクリックします。
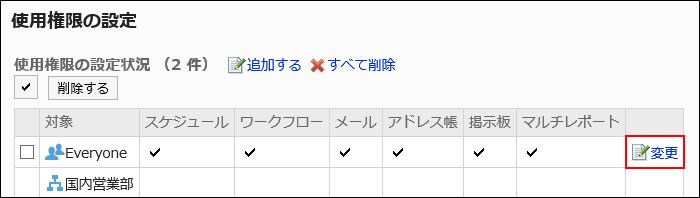
-
「使用権限の変更」画面の「KUNAIでの使用を許可するアプリケーション」項目で、使用を許可するアプリケーションのチェックボックスを選択します。
使用を禁止する場合は、選択を外します。 -
設定内容を確認し、[変更する]をクリックします。
使用権限を削除する
KUNAIでのアプリケーションの使用権限を削除します。
使用権限を削除されたユーザーは、KUNAIでGaroonのアプリケーションを使用できなくなります。
使用権限を選択して削除する
使用権限を選択して削除します。
-
ヘッダーの歯車の形をした管理者メニューアイコンをクリックします。
歯車の形をしたアイコンは、管理権限を持つユーザーの画面にのみ表示されます。 -
[システム設定]をクリックします。
-
「各アプリケーション管理」タブを選択します。
-
[KUNAI]をクリックします。
-
[使用権限の設定]をクリックします。
-
「使用権限の設定」画面で、使用権限を削除する組織、ユーザー、またはロールのチェックボックスを選択し、[削除する]をクリックします。
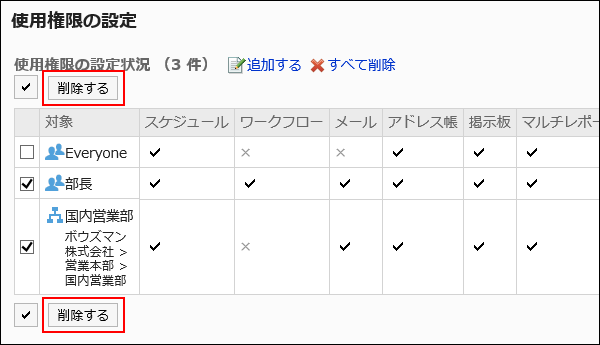
-
「設定対象の一括削除」画面で、[はい]をクリックします。
使用権限をすべて削除する
使用権限をすべて削除します。
-
ヘッダーの歯車の形をした管理者メニューアイコンをクリックします。
歯車の形をしたアイコンは、管理権限を持つユーザーの画面にのみ表示されます。 -
[システム設定]をクリックします。
-
「各アプリケーション管理」タブをクリックします。
-
[KUNAI]をクリックします。
-
[使用権限の設定]をクリックします。
-
「使用権限の設定」画面で、[すべて削除]をクリックします。
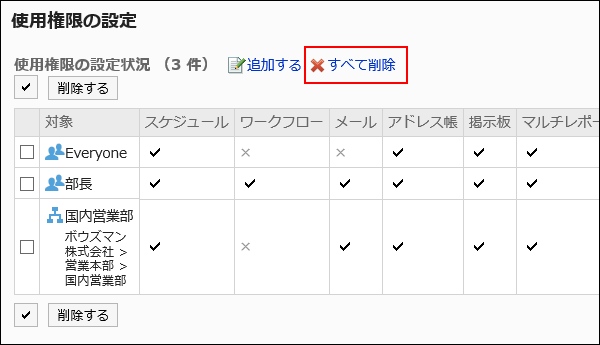
-
「全設定対象の削除」画面で、[はい]をクリックします。