利用を許可するアプリケーションの設定
利用を許可するアプリケーションを組織、ユーザー、またはロールごとに設定します。
1人のユーザーに対して複数の対象が設定されている場合、ユーザーは、いずれかの対象で許可されているアプリケーションを利用できます。
利用を許可されていないアプリケーションは、ユーザー画面に表示されません。また、スケジュールやメッセージなどの利用を許可されていないユーザーは、参加者や宛先に指定できません。
- スペース
- リンク集
- スケジュール
- メッセージ
- 掲示板
- ファイル管理
- 電話メモ
- タイムカード
- アドレス帳:
利用を許可されていないユーザーの「アドレス帳」画面には、[ユーザー名簿]が表示されません。ただし、スケジュールやメッセージなどでユーザーを選択する場合は、ユーザー情報が表示されます。 - メール
- ワークフロー
- マルチレポート
- ポータル:
利用を許可されていないアプリケーションのポートレットは、ポータルに表示されません。 - メモ
- ToDoリスト
- ネット連携サービス:
ネット連携サービスを利用するには、サービスの設定が必要です。
詳細は、ネット連携サービスを参照してください。 - 在席確認
- お気に入り
- 通知一覧:
利用を許可されていないアプリケーションの通知は、通知一覧に表示されません。 - リアクション
- 画像アセット
初期設定で使用停止に設定されているアプリケーション
Garoonをバージョンアップすると、ワークフロー、マルチレポート、およびリアクションが使用停止に設定される場合があります。
必要に応じて各アプリケーションを使用開始に設定します。詳細は、アプリケーションの使用を開始する方法を参照してください。
使用停止になる条件は次のとおりです。
- ワークフロー:
バージョン 2.1.0より前から2.1.0以降のGaroonにバージョンアップした - マルチレポート:
バージョン 3.0.0より前から3.0.0以降のGaroonにバージョンアップした - リアクション:
バージョン 4.0.0より前から4.0.0以降のGaroonにバージョンアップした
利用ユーザーを追加する
組織、ユーザー、またはロールを追加し、利用を許可するアプリケーションを設定します。
使用停止中のアプリケーションは表示されません。利用を許可するアプリケーションが表示されない場合は、アプリケーションが使用開始に設定されているかどうかを確認します。
詳細は、アプリケーションの使用を参照してください。
ここでは、「外部からの利用設定」を「すべて許可」に設定している場合を例に説明します。
-
ヘッダーの歯車の形をした管理者メニューアイコンをクリックします。
歯車の形をしたアイコンは、管理権限を持つユーザーの画面にのみ表示されます。 -
[システム設定]をクリックします。
-
「基本システムの管理」タブを選択します。
-
[アプリケーション]をクリックします。
-
[利用ユーザーの設定]をクリックします。
-
「利用ユーザーの設定」画面で、[追加する]をクリックします。
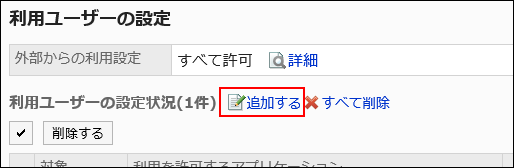
-
「対象の追加」画面で、設定対象の組織、ユーザー、またはロールを選択し、[追加]をクリックします。
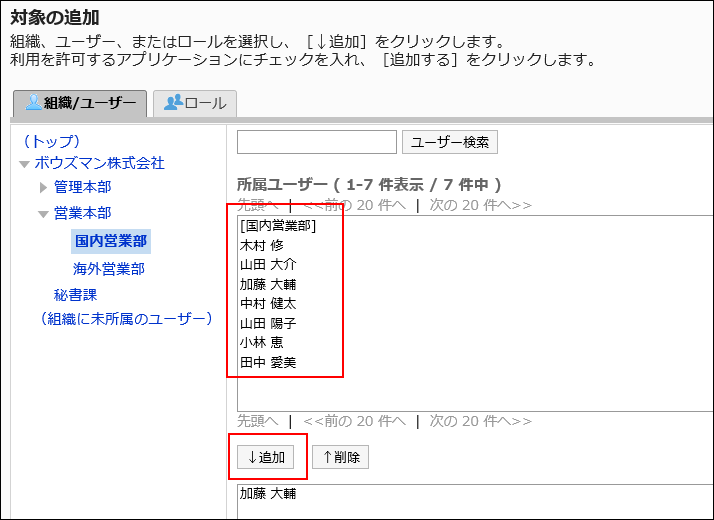
-
利用を許可するアプリケーションのチェックボックスを選択します。
「外部からの利用設定」を「すべて許可」に設定している場合は、「利用を許可」欄だけが表示されます。「外部からの利用を許可」欄は表示されません。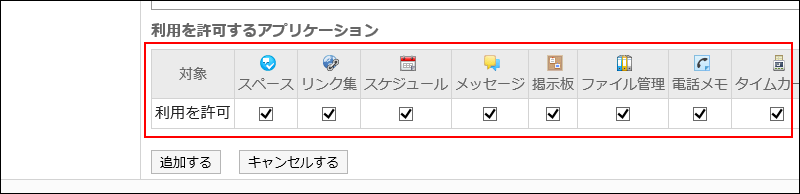
-
設定内容を確認し、[追加する]をクリックします。
利用を許可するアプリケーションを変更する
対象ごとに設定されている、利用を許可するアプリケーションを変更します。
ここでは、「外部からの利用設定」を「すべて許可」に設定している場合を例に説明します。
-
ヘッダーの歯車の形をした管理者メニューアイコンをクリックします。
歯車の形をしたアイコンは、管理権限を持つユーザーの画面にのみ表示されます。 -
[システム設定]をクリックします。
-
「基本システムの管理」タブを選択します。
-
[アプリケーション]をクリックします。
-
[利用ユーザーの設定]をクリックします。
-
「利用ユーザーの設定」画面で、設定を変更する対象の[変更]をクリックします。
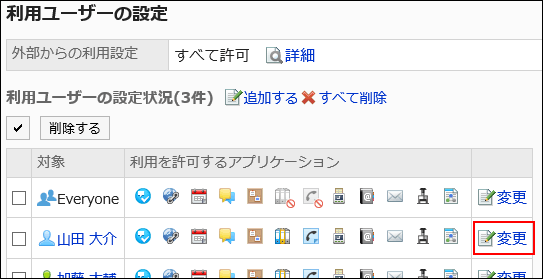
-
「利用を許可するアプリケーションの変更」画面で、利用を許可するアプリケーションを変更します。
「外部からの利用設定」を「すべて許可」に設定している場合は、「利用を許可」欄だけが表示されます。「外部からの利用を許可」欄は表示されません。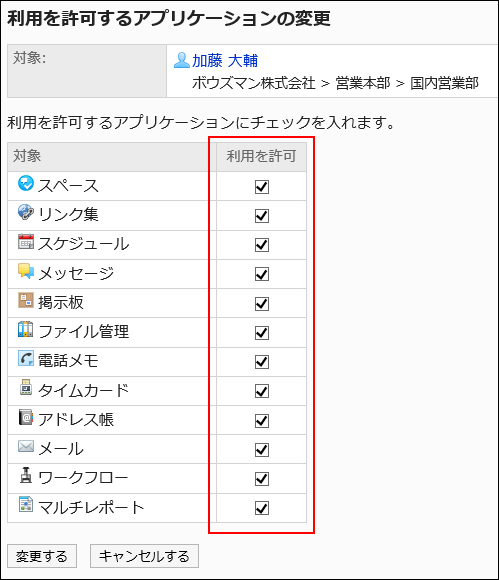
-
設定を確認し、[変更する]をクリックします。
利用ユーザーを削除する
利用ユーザーに設定されている組織、ユーザー、またはロールを削除します。
削除された対象は、利用を許可されていたアプリケーションを使用できなくなります。
複数の利用ユーザーをまとめて削除する
利用ユーザーを選択して、まとめて削除します。
-
ヘッダーの歯車の形をした管理者メニューアイコンをクリックします。
歯車の形をしたアイコンは、管理権限を持つユーザーの画面にのみ表示されます。 -
[システム設定]をクリックします。
-
「基本システムの管理」タブを選択します。
-
[アプリケーション]をクリックします。
-
[利用ユーザーの設定]をクリックします。
-
「利用ユーザーの設定」画面で、削除する組織、ユーザー、またはロールのチェックボックスを選択し、[削除する]をクリックします。
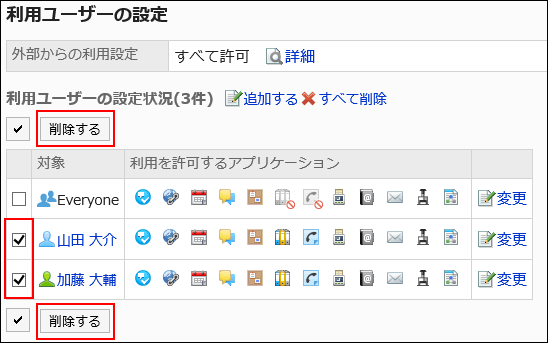
-
「対象の一括削除」画面で、[はい]をクリックします。
利用ユーザーをすべて削除する
設定された利用ユーザーをすべて削除します。
-
ヘッダーの歯車の形をした管理者メニューアイコンをクリックします。
歯車の形をしたアイコンは、管理権限を持つユーザーの画面にのみ表示されます。 -
[システム設定]をクリックします。
-
「基本システムの管理」タブを選択します。
-
[アプリケーション]をクリックします。
-
[利用ユーザーの設定]をクリックします。
-
「利用ユーザーの設定」画面で、[すべて削除]をクリックします。
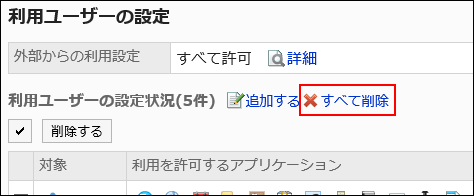
-
「すべての対象を削除」画面で、[はい]をクリックします。