共有ToDoの追加
ディスカッションに共有ToDoを追加します。
共有ToDoを使うと、ToDoに担当者を設定できます。作業の進捗状況は、スペースのほかのメンバーも把握できます。
共有ToDoは「ディスカッション」画面、または「共有ToDo」画面で追加できます。
「ディスカッション」画面で追加する
共有ToDoを追加するディスカッションを表示し、共有ToDoを追加します。
-
ヘッダーのアプリのアイコン
をクリックします。
-
[スペース]をクリックします。
-
スペースのスペース名をクリックします。
-
共有ToDoを追加するディスカッションを選択します。
-
「ディスカッション」画面で、[共有ToDoを追加する]をクリックします。
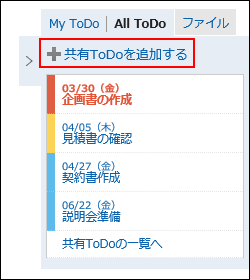
-
「ToDoの追加」画面で、「ToDo名」項目を入力します。
ToDo名は必ず設定します。
-
「締切日」項目を設定します。
「締切なし」のチェックボックスを選択すると、締切日を指定しないToDoを作成できます。
[期間を指定する]をクリックすると、締切日を期間で指定できます。
-
「担当者」項目を設定します。
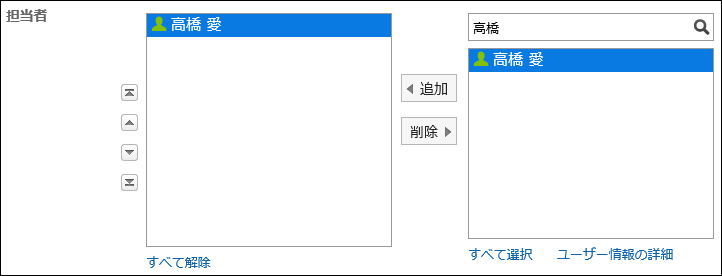
-
共有ToDoの内容や添付ファイルを追加する場合は、[内容を表示する]をクリックします。
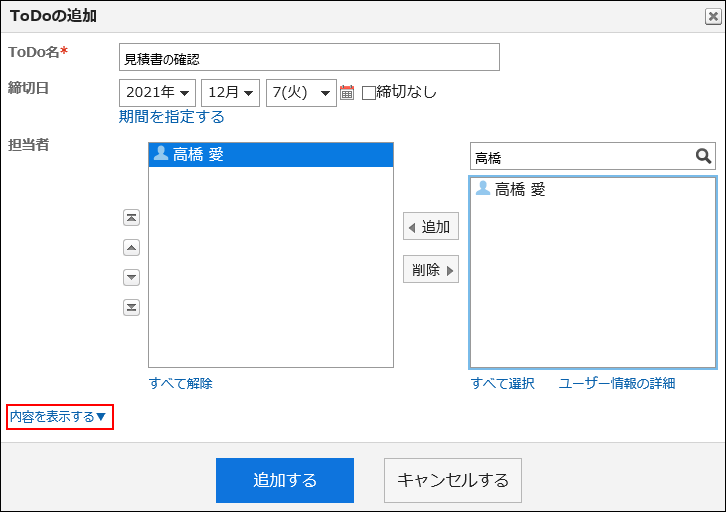 ToDoの内容と添付ファイルを追加します。
ToDoの内容と添付ファイルを追加します。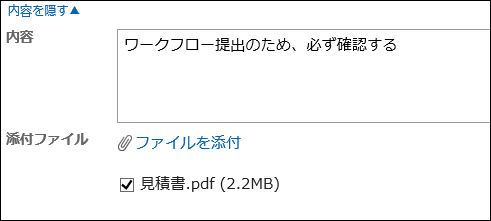
-
設定内容を確認し、[追加する]をクリックします。
「共有ToDo」画面で追加する
「共有ToDo」画面で、共有ToDoを追加します。
-
ヘッダーのアプリのアイコン
をクリックします。
-
[スペース]をクリックします。
-
スペースのスペース名をクリックします。
-
「スペース」画面で、[共有ToDo]をクリックします。
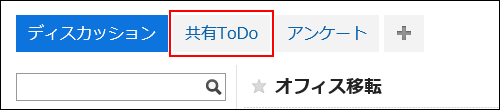
-
「共有ToDo」画面で、共有ToDoを追加するディスカッションを選択します。
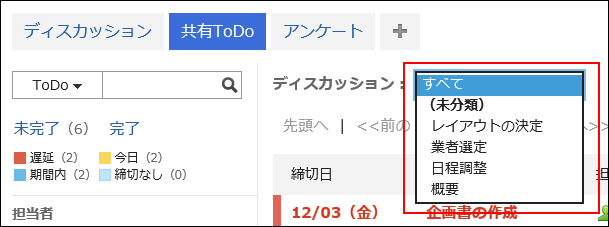
-
[共有ToDoを追加する]をクリックします。
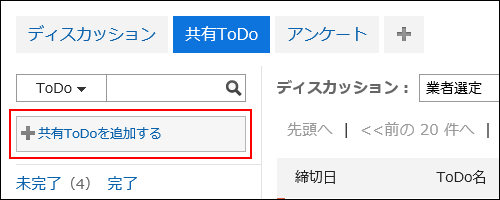
-
「ToDoの追加」画面で、必要な項目を設定します。
-
設定内容を確認し、[追加する]をクリックします。
共有ToDoを再利用して追加する
作成済みのToDoを再利用して、新しいToDoを作成します。
再利用したToDoには、次の情報が引き継がれます。同じような内容のToDoを作成する場合に、入力する手間が省けます。
- ToDo名
- 担当者1
- 内容
- 添付ファイル
-
ヘッダーのアプリのアイコン
をクリックします。
-
[スペース]をクリックします。
-
スペースのスペース名をクリックします。
-
ディスカッションを選択します。
-
「ディスカッション」画面で、再利用するToDoをクリックします。
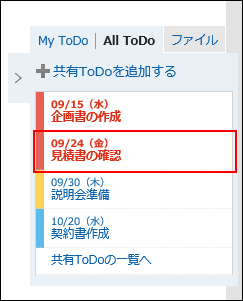 完了したToDoを再利用する場合は、[共有ToDoの一覧へ]をクリックし、「共有ToDo」画面で、再利用するToDoを選択します。
完了したToDoを再利用する場合は、[共有ToDoの一覧へ]をクリックし、「共有ToDo」画面で、再利用するToDoを選択します。 -
「ToDoの詳細」画面で、[再利用]をクリックします。
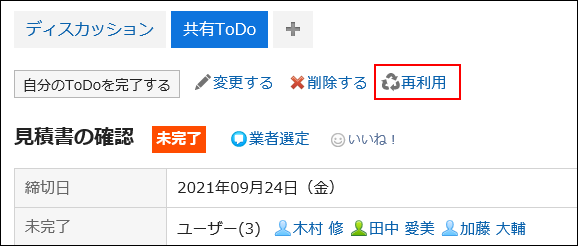
-
「ToDoの再利用」画面で、必要に応じて項目を変更します。
-
設定内容を確認し、[追加する]をクリックします。