Myポータルの追加
Myポータルを追加します。
トップページからMyポータルを追加する
GaroonのトップページからMyポータルを追加する方法を説明します。
-
「ポータル」画面で、[ポータルメニュー]の[Myポータルの追加]をクリックします。
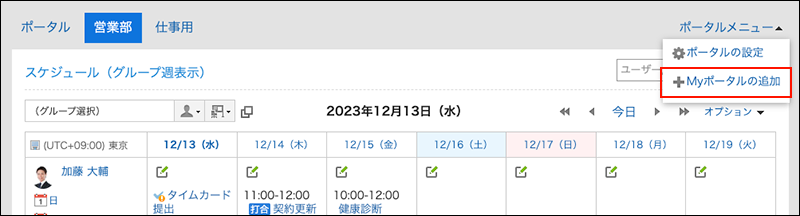
-
「Myポータルの追加」画面で、Myポータル名を入力します。
Myポータル名は必ず設定します。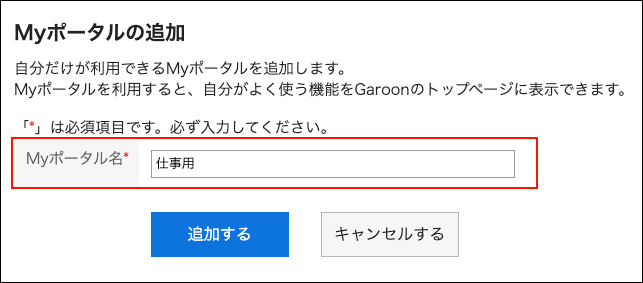
-
設定内容を確認し、[追加する]をクリックします。
これでMyポータルの作成は完了です。
作成したポータルの中にポートレットを配置する方法については、Myポータルへのポートレットの配置を参照してください。
「個人設定」画面からMyポータルを追加する
「個人設定」画面からMyポータルを追加する方法を説明します。
-
ヘッダーの[ユーザー名]をクリックします。
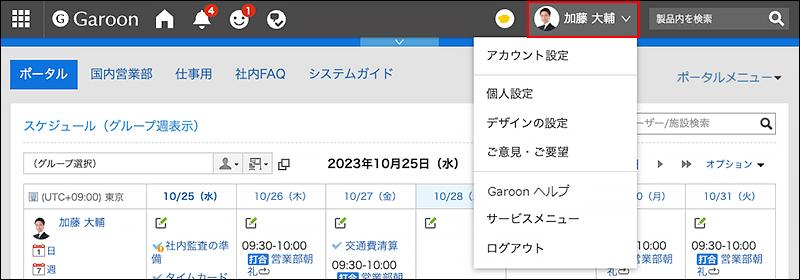
-
[個人設定]をクリックします。
-
[各アプリケーションの設定]をクリックします。
-
[ポータル]をクリックします。
-
[Myポータルの一覧]をクリックします。
-
「Myポータルの一覧」画面で、[Myポータルを追加する]をクリックします。
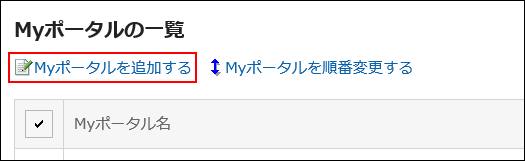
-
「Myポータルの追加」画面で、Myポータル名を入力します。
Myポータル名は必ず設定します。 -
設定内容を確認し、[追加する]をクリックします。
Myポータル名を変更する
Myポータル名を変更します。
-
ポータル名を変更するMyポータルをクリックします。
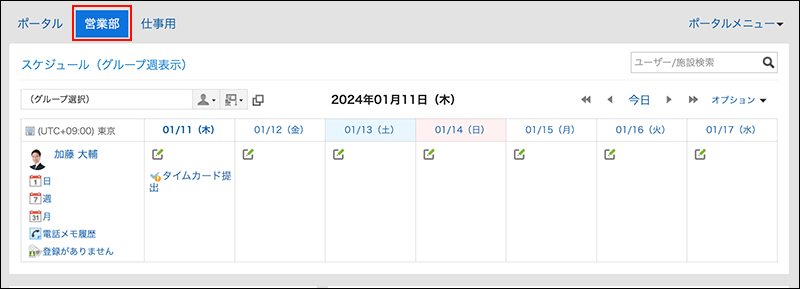
-
[ポータルメニュー]の[ポータルの設定]をクリックします。
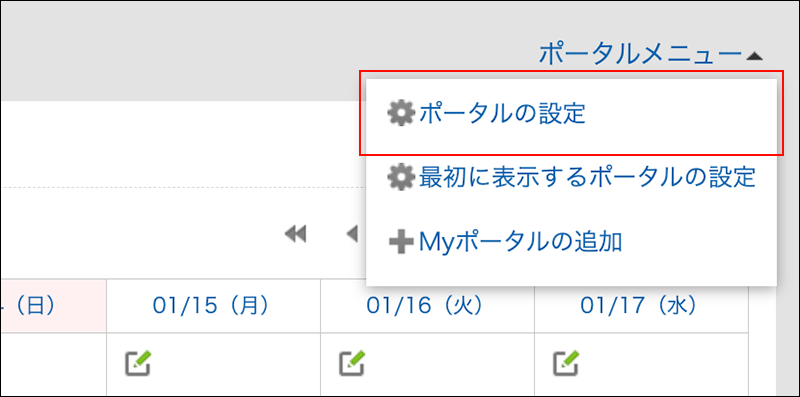
-
「Myポータルの設定」画面で、[Myポータル名を変更]をクリックします。
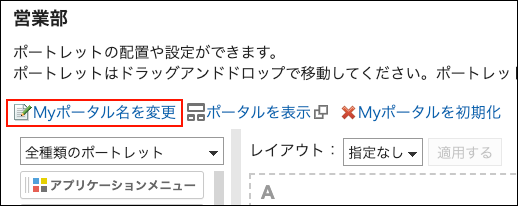
-
「Myポータル名の変更」画面で、Myポータル名を入力します。
-
設定内容を確認し、[変更する]をクリックします。
「個人設定」画面からMyポータル名を変更する
Myポータル名は、「個人設定」画面からでも変更できます。
-
ヘッダーの[ユーザー名]をクリックします。
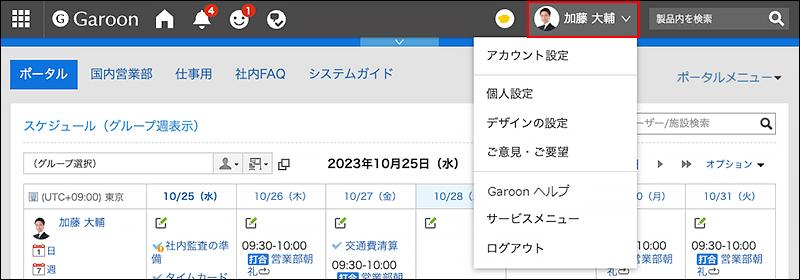
-
[個人設定]をクリックします。
-
[各アプリケーションの設定]をクリックします。
-
[ポータル]をクリックします。
-
[Myポータルの一覧]をクリックします。
-
「Myポータルの一覧」画面で、名称を変更するMyポータルをクリックします。
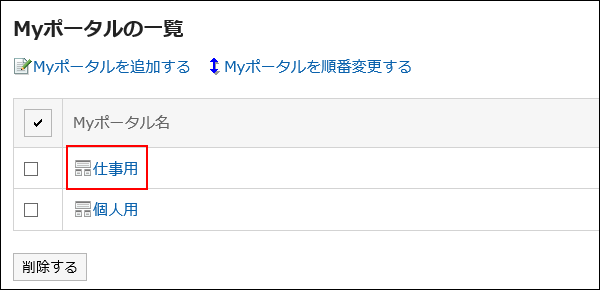
-
「Myポータルの設定」画面で、[Myポータル名を変更]をクリックします。
-
「Myポータル名の変更」画面で、Myポータル名を入力します。
-
設定内容を確認し、[変更する]をクリックします。