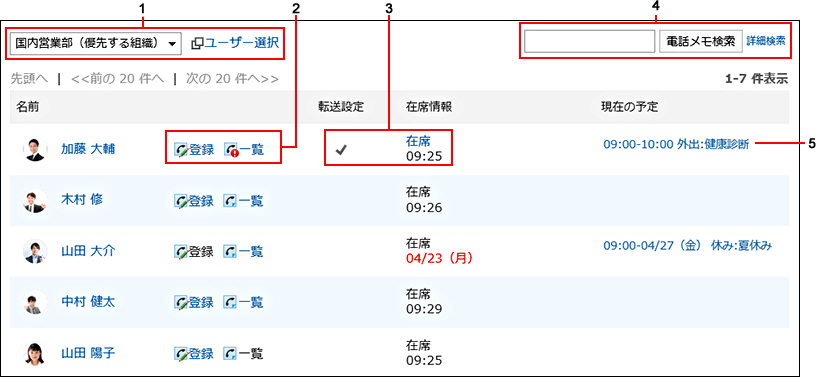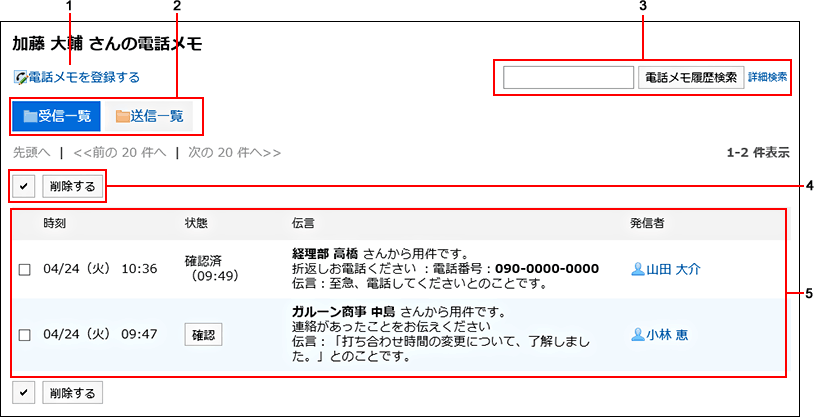画面の見かた
電話メモの画面に表示されるアイコンやボタンなどを説明します。
「電話メモ」画面
選択した組織に所属するユーザーが表示されます。
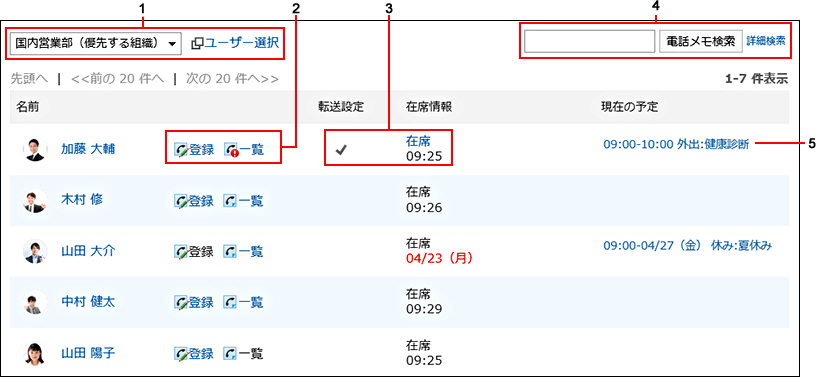
| 番号 |
説明 |
| 1 |
ユーザー選択:
電話メモを閲覧する組織、またはユーザーを選択します。 |
| 2 |
- [登録]のリンク:
選択したユーザー宛に電話メモを登録できます。
- [一覧]のリンク:
選択したユーザーの「電話メモ履歴」画面が表示されます。
|
| 3 |
- 転送設定:
ユーザーが、電話メモのメール転送を設定している場合は、設定済みであることを示すアイコンが表示されます。
- 在席情報:
クリックするとユーザーの在席情報が表示されます。
詳細は、在席情報の画面の見かたを参照してください。
|
| 4 |
検索パーツ:
- [電話メモ検索]ボタン:
キーワードを入力して、電話メモを検索します。
- [詳細検索]のリンク:
検索条件を入力して電話メモを検索します。
|
| 5 |
現在の予定:
進行中の予定が表示されます。ユーザーのスケジュールに登録されている予定で、開催時刻が現在を含む予定が表示されます。
次の予定が表示されます。
- 通常予定
- 繰り返し予定
- 仮の予定
出欠確認で「欠席」と回答した予定は表示されません。
|
| アイコン |
説明 |
 |
未確認の電話メモ |
 |
確認済みの電話メモ |
「電話メモ履歴」画面
電話メモの履歴と電話メモの内容が表示されます。
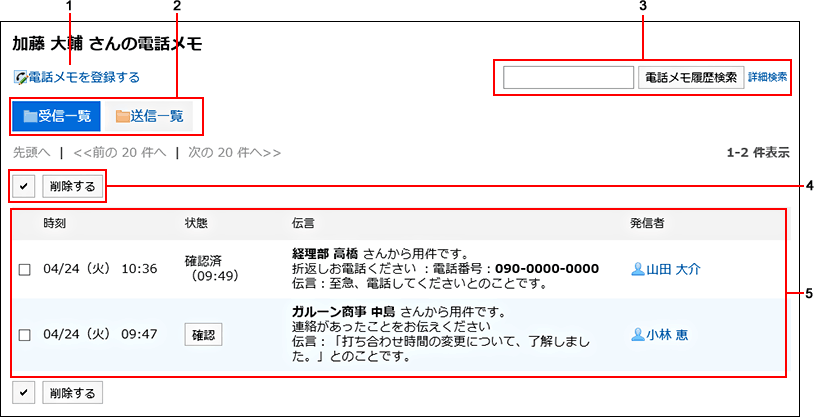
| 番号 |
説明 |
| 1 |
[電話メモを登録する]のリンク:
電話メモを登録します。 |
| 2 |
- [受信一覧]ボタン:
受信した電話メモを表示します。
- [送信一覧]ボタン:
自分が登録した電話メモを表示します。
|
| 3 |
検索パーツ:
- [電話メモ履歴検索]ボタン:
キーワードを入力して、電話メモ履歴を検索します。
- [詳細検索]のリンク:
検索条件を入力して電話メモ履歴を検索します。
|
| 4 |
- チェックボックスの選択ボタン:
クリックすると、すべてのチェックボックスが選択されます。再度クリックすると、チェックボックスの選択が外れます。
- [削除する]ボタン:
選択した電話メモを削除します。
|
| 5 |
電話メモ一覧
- 状態:
- 確認済み(ユーザーが確認した時刻):
ユーザーが[確認]をクリックした時刻です。
- [確認]ボタン:
クリックすると、電話メモの状態が「確認済」になります。
- 電話メモの内容:
登録されている電話メモの内容です。
- [発信者]のリンク:
電話メモを登録したユーザーです。
|