ユーザーの追加
ユーザーを追加します。
操作手順:
-
ヘッダーの歯車の形をした管理者メニューアイコンをクリックします。
歯車の形をしたアイコンは、管理権限を持つユーザーの画面にのみ表示されます。 -
[cybozu.com共通管理]をクリックします。
-
cybozu.com共通管理で、ユーザーを追加します。
詳細は、ユーザーを追加する方法を参照してください。
優先する組織とは
ユーザーがGaroonで組織を選択する際、組織選択のドロップダウンリストの最上段に表示される組織です。
優先する組織の組織名の後ろには「(優先する組織)」が表示されます。
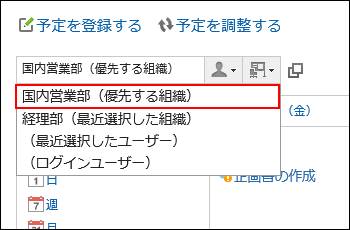
cybozu.com共通管理のユーザー情報に設定した優先する組織が、Garoonの組織選択のドロップダウンリストに反映されます。
ユーザーが選択する頻度が高い所属組織を「優先する組織」として設定すると、ユーザーは、宛先や参加者を選択しやすくなります。
表示優先度とは
ユーザーの一覧画面では、「表示優先度」の設定にしたがって、ユーザーが表示されます。
 |
|
「組織/ユーザーの設定」画面の例:
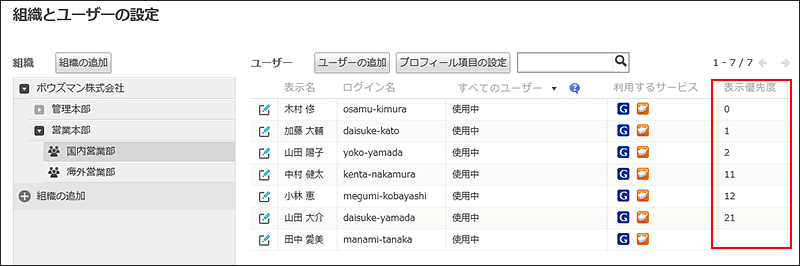
ユーザーの画面例:
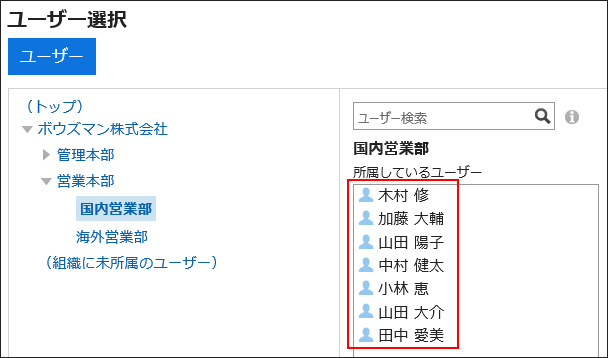
詳細は、表示優先度とはを参照してください。
ユーザーIDを確認する
ユーザーIDは、ユーザーが追加されたタイミングでGaroonが自動的に設定するIDです。ユーザーIDは変更できません。
ここでは、ユーザーIDを確認する手順を説明します。
操作手順:
-
ヘッダーのアプリのアイコン
をクリックします。
-
[スケジュール]をクリックします。
-
「スケジュール」画面で、ユーザーIDを確認するユーザーの[日]、[週]、[月]、または[電話メモ登録]をクリックします。
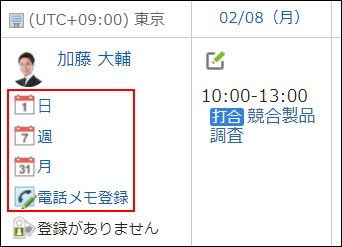
-
アクセスURLから「uid=(数字)」を確認します。
uidの数字がユーザーIDです。
[日]、[週]、または[月]をクリックした場合、ユーザーIDはURLの中に表示されます。 [電話メモの登録]をクリックした場合、ユーザーIDはURLの末尾に表示されます。
[電話メモの登録]をクリックした場合、ユーザーIDはURLの末尾に表示されます。