アプリケーションメニューの設定
ユーザー画面のアプリケーションメニューを設定します。
初期状態では、利用できるすべてのアプリケーションのメニューが表示されています。
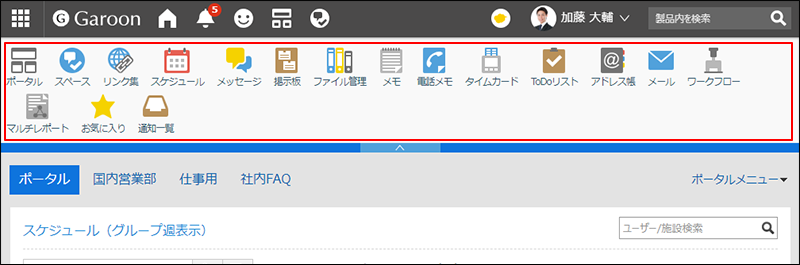
アプリケーションメニューの設定は、ヘッダーのアプリのアイコンをクリックして表示されるメニューにも適用されます。
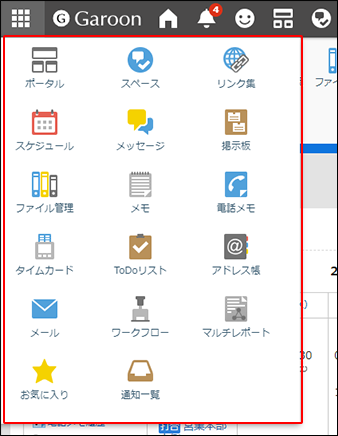
アプリケーションメニューの表示形式を変更します。
ただし、ヘッダーのアプリのアイコンをクリックして表示されるメニューには、設定した表示形式は適用されません。
-
ヘッダーの歯車の形をした管理者メニューアイコンをクリックします。
歯車の形をしたアイコンは、管理権限を持つユーザーの画面にのみ表示されます。 -
[Garoon システム管理]をクリックします。
-
「基本システムの管理」タブを選択します。
-
[画面]をクリックします。
-
[ヘッダーとフッターの設定]をクリックします。
-
「ヘッダーとフッターの設定」画面の「アプリケーションメニュー」項目で、アプリケーションメニューを表示するかどうかを設定します。
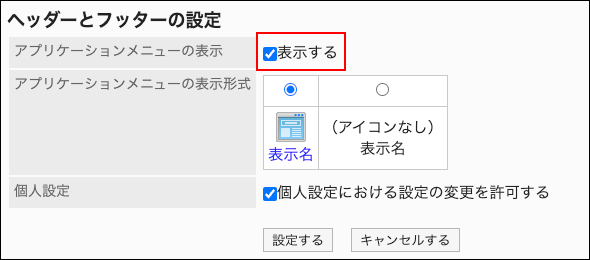 「表示する」のチェックボックスの選択を外すと、アプリケーションメニューを非表示にできます。
「表示する」のチェックボックスの選択を外すと、アプリケーションメニューを非表示にできます。
-
「アプリケーションメニューの表示形式」項目で、アプリケーションのアイコンを表示するかどうかを設定します。
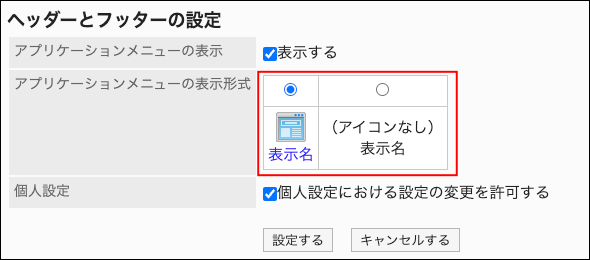 アプリケーションのアイコンを表示しない設定の場合、アプリケーションメニューにはアプリケーション名のみ表示されます。
アプリケーションのアイコンを表示しない設定の場合、アプリケーションメニューにはアプリケーション名のみ表示されます。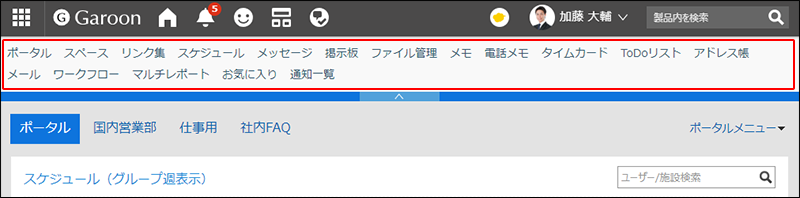
-
設定内容を確認し、[設定する]をクリックします。
アプリケーションメニューの表示形式の変更をユーザーに許可するかどうかを設定します。
-
ヘッダーの歯車の形をした管理者メニューアイコンをクリックします。
歯車の形をしたアイコンは、管理権限を持つユーザーの画面にのみ表示されます。 -
[Garoon システム管理]をクリックします。
-
「基本システムの管理」タブを選択します。
-
[画面]をクリックします。
-
[ヘッダーとフッターの設定]をクリックします。
-
「ヘッダーとフッターの設定」画面の「個人設定」項目で、ユーザーにアプリケーションメニューの表示の変更を許可するかどうかを設定します。
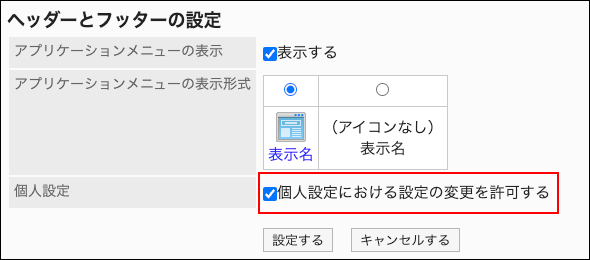 「個人設定における設定の変更を許可する」のチェックボックスを選択すると、ユーザーは個人設定でアプリケーションメニューの表示を変更できます。
「個人設定における設定の変更を許可する」のチェックボックスを選択すると、ユーザーは個人設定でアプリケーションメニューの表示を変更できます。 -
設定内容を確認し、[設定する]をクリックします。
アプリケーションメニューに、Garoonのアプリケーションやよく使う外部のWebサイトへのリンクを追加します。
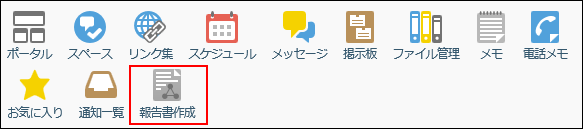
-
ヘッダーの歯車の形をした管理者メニューアイコンをクリックします。
歯車の形をしたアイコンは、管理権限を持つユーザーの画面にのみ表示されます。 -
[Garoon システム管理]をクリックします。
-
「基本システムの管理」タブを選択します。
-
[画面]をクリックします。
-
[アプリケーションメニュー一覧]をクリックします。
-
「アプリケーションメニュー一覧」画面で、[メニューを追加する]をクリックします。

-
「アプリケーションメニューの追加」画面で、必要な項目を設定します。
リンク先がGaroonのアプリケーションか、外部のWebサイトかによって、設定項目が異なります。
- Garoonのアプリケーションへのリンクを設定する場合:
[アプリケーション内へのリンク]を選択します。設定項目は、アプリケーション内へのリンクの設定項目を参照してください。 - 外部のWebサイトへのリンクを設定する場合:
[任意のURLへのリンク]を選択します。設定項目は、任意のURLへのリンクの設定項目を参照してください。
- Garoonのアプリケーションへのリンクを設定する場合:
-
設定内容を確認し、[追加する]をクリックします。
「アプリケーション内へのリンク」を選択した場合に設定する項目を説明します。
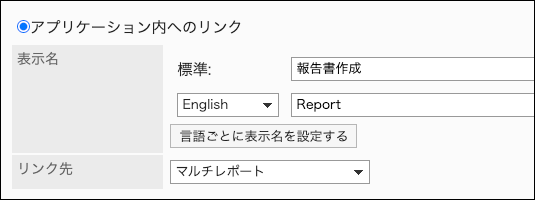
- 表示名:
アプリケーションメニューの表示名を入力します。
[言語ごとに表示名を設定する]をクリックすると、複数の言語で表示名を設定できます。ユーザーが設定している言語の表示名を設定していない場合、標準の表示名が表示されます。
設定できる言語は、次のとおりです。- 日本語
- English
- 中文(简体)
- 中文(繁體)
繁体字で表示されます。
- リンク先:
リンク先に設定するアプリケーションを選択します。
アプリケーションメニューに、選択したアプリケーションのアイコンが表示されます。アイコンは変更できません。 - リンク先を開く方法:
リンク先を新規タブで開くかどうかを選択します。
「任意のURLへのリンク」を選択した場合に設定する項目を説明します。
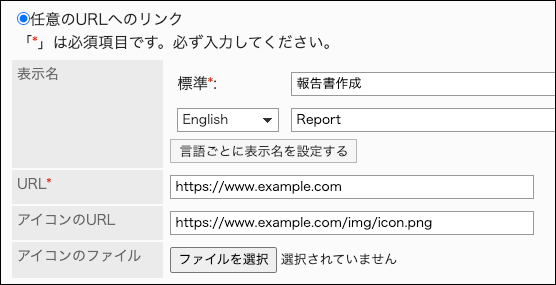
- 表示名:
アプリケーションメニューの表示名を入力します。
[言語ごとに表示名を設定する]をクリックすると、複数の言語で表示名を設定できます。 - URL:
Garoon以外のシステムやWebサイトなど、リンク先のURLを入力します。 - アイコンのURL:
使用するアイコンがインターネット上にある場合は、その画像ファイルのURLを指定します。 - アイコンのファイル:
使用するアイコンがパソコンに保存されている場合は、その画像ファイルを指定します。ファイルを指定すると、Garoonの動作が遅くなる場合があります。 - リンク先を開く方法:
リンク先を新規タブで開くかどうかを選択します。
アプリケーションメニューを変更します。
-
ヘッダーの歯車の形をした管理者メニューアイコンをクリックします。
歯車の形をしたアイコンは、管理権限を持つユーザーの画面にのみ表示されます。 -
[Garoon システム管理]をクリックします。
-
「基本システムの管理」タブを選択します。
-
[画面]をクリックします。
-
[アプリケーションメニュー一覧]をクリックします。
-
「アプリケーションメニュー一覧」画面で、変更するメニューを選択します。
-
「アプリケーションメニューの詳細」画面で、[変更する]をクリックします。
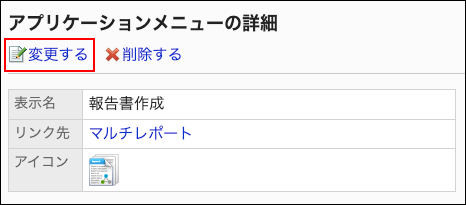
-
「アプリケーションメニューの変更」画面で、必要に応じて表示名やURLなどを変更します。
-
設定内容を確認し、[変更する]をクリックします。
アプリケーションメニューのメニューを順番変更します。
-
ヘッダーの歯車の形をした管理者メニューアイコンをクリックします。
歯車の形をしたアイコンは、管理権限を持つユーザーの画面にのみ表示されます。 -
[Garoon システム管理]をクリックします。
-
「基本システムの管理」タブを選択します。
-
[画面]をクリックします。
-
[アプリケーションメニュー一覧]をクリックします。
-
「アプリケーションメニュー一覧」画面で、[メニューを順番変更する]をクリックします。

-
「アプリケーションメニューの順番変更」画面で、メニューの順番を変更します。
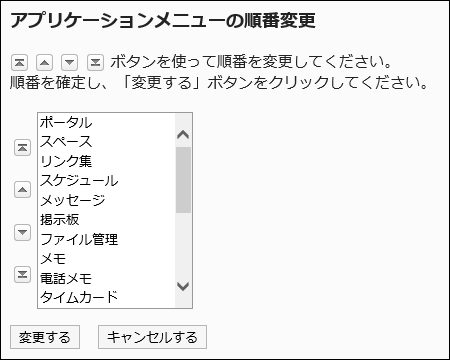
-
設定内容を確認し、[変更する]をクリックします。
アプリケーションメニューを削除します。
アプリケーションメニューを削除しても、メニュー内のデーターは削除されません。
アプリケーションメニューを1件ずつ削除します。
-
ヘッダーの歯車の形をした管理者メニューアイコンをクリックします。
歯車の形をしたアイコンは、管理権限を持つユーザーの画面にのみ表示されます。 -
[Garoon システム管理]をクリックします。
-
「基本システムの管理」タブを選択します。
-
[画面]をクリックします。
-
[アプリケーションメニュー一覧]をクリックします。
-
「アプリケーションメニュー一覧」画面で、削除するアプリケーションメニューを選択します。
-
「アプリケーションメニューの詳細」画面で、[削除する]をクリックします。
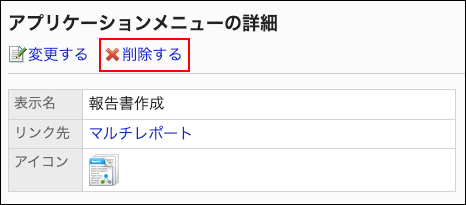
-
「アプリケーションメニューの削除」画面で、[はい]をクリックします。
複数のアプリケーションメニューをまとめて削除します。
-
ヘッダーの歯車の形をした管理者メニューアイコンをクリックします。
歯車の形をしたアイコンは、管理権限を持つユーザーの画面にのみ表示されます。 -
[Garoon システム管理]をクリックします。
-
「基本システムの管理」タブを選択します。
-
[画面]をクリックします。
-
[アプリケーションメニュー一覧]をクリックします。
-
「アプリケーションメニュー一覧」画面で、削除するアプリケーションメニューのチェックボックスを選択し、[削除する]をクリックします。
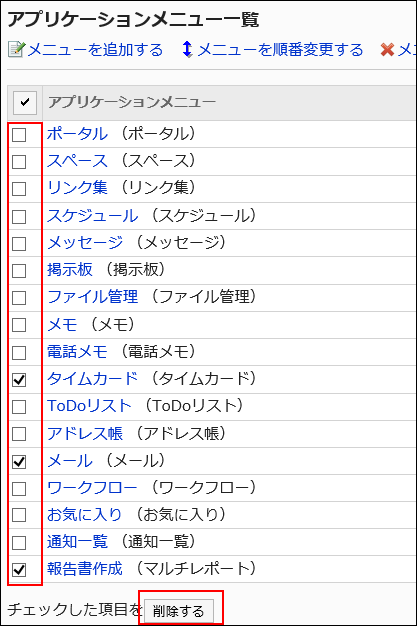
-
「アプリケーションメニューの一括削除」画面で、[はい]をクリックします。
アプリケーションメニューを初期化すると、メニューの種類、名称、表示順などが初期状態に戻ります。
-
ヘッダーの歯車の形をした管理者メニューアイコンをクリックします。
歯車の形をしたアイコンは、管理権限を持つユーザーの画面にのみ表示されます。 -
[Garoon システム管理]をクリックします。
-
「基本システムの管理」タブを選択します。
-
[画面]をクリックします。
-
[アプリケーションメニュー一覧]をクリックします。
-
「アプリケーションメニュー一覧」画面で、[メニューを初期化する]をクリックします。

-
「アプリケーションメニューの初期化」画面で、[はい]をクリックします。