ファイルの一般設定
ファイルの「一般設定」画面では、各アプリケーションに共通するファイルの設定を行います。
ファイルのサイズ制限を設定する
Garoonにアップロードを許可する、1ファイルあたりのサイズを制限します。
次のアプリケーションや機能に適用されます。
- スペース
- スケジュール
- メッセージ
- 掲示板
- ファイル管理
- メモ
- アドレス帳
- ワークフロー
- マルチレポート
- アプリケーションメニュー:
アプリケーションメニューのアイコンに使用する画像ファイルにも、このサイズ制限が適用されます。
詳細は、アプリケーションメニューの設定を参照してください。
-
ヘッダーの歯車の形をした管理者メニューアイコンをクリックします。
歯車の形をしたアイコンは、管理権限を持つユーザーの画面にのみ表示されます。 -
[Garoon システム管理]をクリックします。
-
「基本システムの管理」タブを選択します。
-
[ファイル]をクリックします。
-
[一般設定]をクリックします。
-
「一般設定」画面の「ファイルのサイズ制限」項目で、1ファイルあたりのサイズの制限値を選択します。
選択できるファイルサイズの制限値は、次のとおりです。
- 512KB
- 1MB
- 3MB
- 5MB
- 10MB
- 50MB
- 100MB
- 1024MB
-
設定内容を確認し、[設定する]をクリックします。
バージョン管理の上限値を設定する
ファイルをバージョン管理する世代数の上限値を設定します。
次のアプリケーションに適用されます。
- スケジュール
- スペース
- 掲示板
- ファイル管理
- メッセージ
- マルチレポート
- メモ
バージョン管理は、現在から指定する時点までの更新ファイルを保持する機能です。
更新したファイルが壊れていた場合や、誤ったファイルで更新した場合に、指定する過去のバージョンのファイルと置き換えることができるため、操作ミスによるファイルの紛失を防げます。
バージョン管理で保持するファイルは、世代単位で設定します。実際に設定する世代数は、各ユーザーがファイルを登録する際に設定します。
たとえば、バージョン管理を2世代にすると、「現在 / 現在から1つ前 / 現在から2つ前」の更新ファイルを保持できます。
新たにファイルが更新されると、指定した世代を超える古いファイルは削除されます。
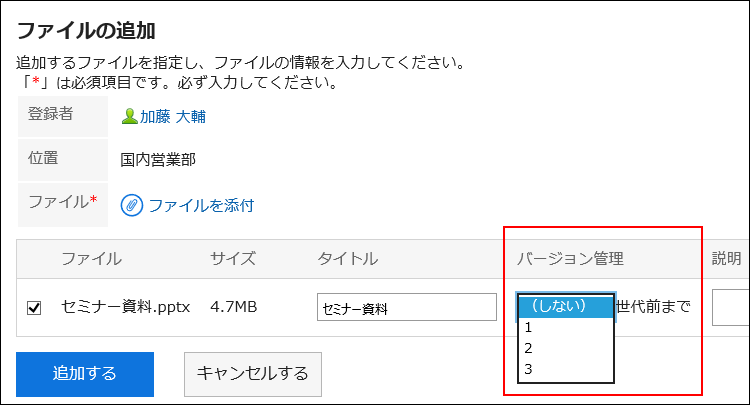
- 保持している過去のファイルのダウンロード
- 保持している過去のファイルを、最新のファイルとして更新
-
ヘッダーの歯車の形をした管理者メニューアイコンをクリックします。
歯車の形をしたアイコンは、管理権限を持つユーザーの画面にのみ表示されます。 -
[Garoon システム管理]をクリックします。
-
「基本システムの管理」タブを選択します。
-
[ファイル]をクリックします。
-
[一般設定]をクリックします。
-
「一般設定」画面の「バージョン管理の上限値」項目で、バージョン管理する世代数を選択します。
選択できる世代数は、次のとおりです。
- しない
- 1~10
- 無制限
-
設定内容を確認し、[設定する]をクリックします。
ロック機能を有効にする
ファイルのロック機能を有効にするかどうかを設定します。
次のアプリケーションに適用されます。
- 掲示板
- ファイル管理
- マルチレポート
ロック機能は、ファイルの編集中にほかのユーザーが同時に編集できないよう、一時的に編集権限をファイルの編集者のみに制限する機能です。
ほかのユーザーが作業中のファイルを表示すると、画面に「このファイルは(編集中のユーザー名)さんが編集中です。」と表示されます。
ほかのユーザーは、ロックが解除されるまで次の操作ができません。
- ファイル情報の変更
- ファイルの更新、移動、および削除
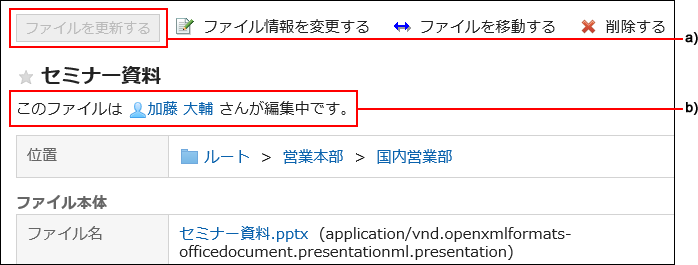
a) :ロック中は[ファイルを更新する]がグレーアウトしてクリックできません。
b) :ファイルを編集中のユーザー名が表示されます。
-
ヘッダーの歯車の形をした管理者メニューアイコンをクリックします。
歯車の形をしたアイコンは、管理権限を持つユーザーの画面にのみ表示されます。 -
[Garoon システム管理]をクリックします。
-
「基本システムの管理」タブを選択します。
-
[ファイル]をクリックします。
-
[一般設定]をクリックします。
-
「一般設定」画面の「ロック機能」項目で、「使用する」のチェックボックスを選択します。
-
設定内容を確認し、[設定する]をクリックします。
ロックをかける期間を設定する
編集中のファイルにロックをかける期間を設定します。この設定は、ロック機能が有効な場合に適用されます。
ロックをかける期間が過ぎると、自動的にロックは解除されます。
次のアプリケーションに適用されます。
- 掲示板
- ファイル管理
- メッセージ
- マルチレポート
-
ヘッダーの歯車の形をした管理者メニューアイコンをクリックします。
歯車の形をしたアイコンは、管理権限を持つユーザーの画面にのみ表示されます。 -
[Garoon システム管理]をクリックします。
-
「基本システムの管理」タブを選択します。
-
[ファイル]をクリックします。
-
[一般設定]をクリックします。
-
「一般設定」画面の「ロックをかける期間」項目で、編集中のファイルにロックをかける期間を選択します。
選択できる期間は、次のとおりです。
- 30分
- 1時間
- 3時間
- 5時間
- 1日
- 無制限
-
設定内容を確認し、[設定する]をクリックします。