共有リンクの設定
共有カテゴリーに共有リンク、または区切り線を設定する方法を説明します。
共有リンクを追加する
共有カテゴリーに共有リンクを追加します。
-
ヘッダーの歯車の形をした管理者メニューアイコンをクリックします。
歯車の形をしたアイコンは、管理権限を持つユーザーの画面にのみ表示されます。 -
[Garoon システム管理]をクリックします。
-
「各アプリケーションの管理」タブを選択します。
-
[リンク集]をクリックします。
-
[共有リンク集]をクリックします。
-
「共有リンク集」画面で、共有カテゴリーを選択し、[共有リンクを追加する]をクリックします。
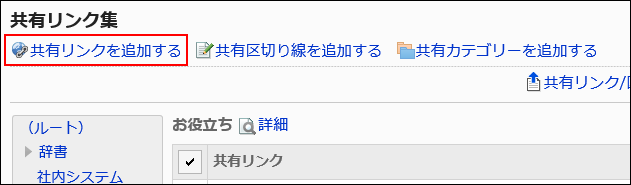
-
「共有リンクの追加」画面で、タイトルを入力します。
タイトルは必ず設定します。
-
「URL」項目に、URLを入力します。
URLは必ず設定します。
リンク先のURLには、次の文字を使用できます。- a-z
- A-Z
- 0-9
- 記号:
- % : / ? # [ ] @ ! $ & ' ( ) * + , ; = - . _ ~
「MMS://」で始まるURLは、共有リンクに使用できません。
- % : / ? # [ ] @ ! $ & ' ( ) * + , ; = - . _ ~

-
必要に応じて「メモ」項目を設定します。
共有リンクの説明を入力します。
「メモ」項目に入力した内容は、「リンクの詳細」画面に表示されます。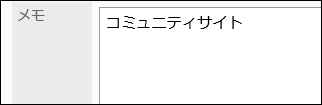
-
設定内容を確認し、[追加する]をクリックします。
共有リンクを変更する
共有リンクを変更します。
-
ヘッダーの歯車の形をした管理者メニューアイコンをクリックします。
歯車の形をしたアイコンは、管理権限を持つユーザーの画面にのみ表示されます。 -
[Garoon システム管理]をクリックします。
-
「各アプリケーションの管理」タブを選択します。
-
[リンク集]をクリックします。
-
[共有リンク集]をクリックします。
-
「共有リンク集」画面で、共有カテゴリーを選択し、変更する共有リンクの[詳細]をクリックします。
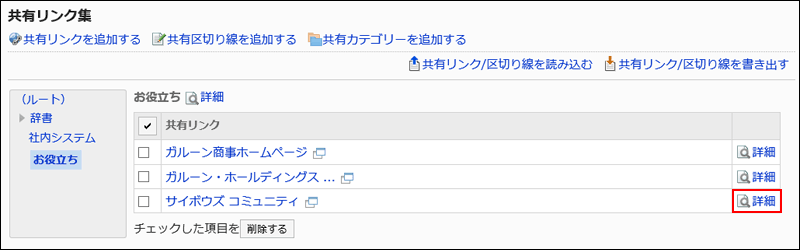
-
「共有リンクの詳細」画面で、[変更する]をクリックします。
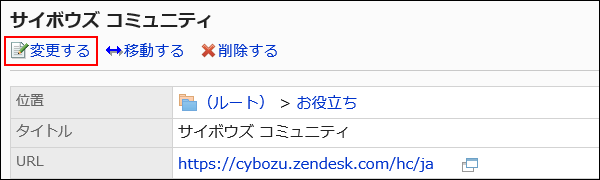
-
「共有リンク情報の変更」画面で、必要に応じて項目を変更します。
-
設定内容を確認し、[変更する]をクリックします。
共有リンクを移動する
共有リンクを別の共有カテゴリーに移動します。
-
ヘッダーの歯車の形をした管理者メニューアイコンをクリックします。
歯車の形をしたアイコンは、管理権限を持つユーザーの画面にのみ表示されます。 -
[Garoon システム管理]をクリックします。
-
「各アプリケーションの管理」タブを選択します。
-
[リンク集]をクリックします。
-
[共有リンク集]をクリックします。
-
「共有リンク集」画面で、共有カテゴリーを選択し、移動する共有リンクの[詳細]をクリックします。
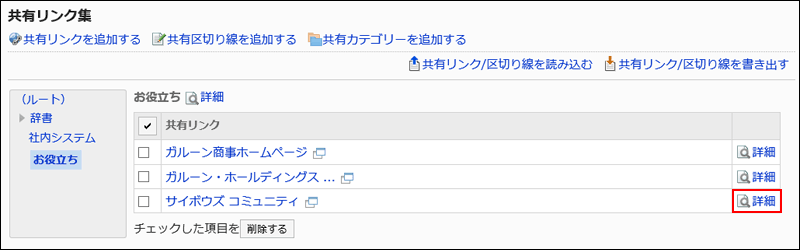
-
「共有リンクの詳細」画面で、[移動する]をクリックします。
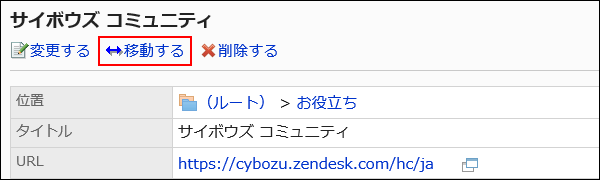
-
移動先の共有カテゴリーを選択し、[移動する]をクリックします。
キーワードを入力し、[カテゴリー検索]をクリックすると、移動先の共有カテゴリーを検索できます。
[1つ上]をクリックすると、1つ上の共有カテゴリーに移動します。
共有カテゴリー名をクリックすると、クリックしたサブカテゴリーに移動します。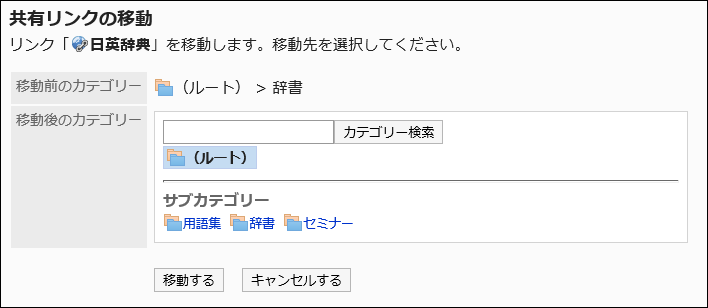
-
設定内容を確認し、[移動する]をクリックします。
区切り線を追加する
共有カテゴリーに区切り線を追加します。
-
ヘッダーの歯車の形をした管理者メニューアイコンをクリックします。
歯車の形をしたアイコンは、管理権限を持つユーザーの画面にのみ表示されます。 -
[Garoon システム管理]をクリックします。
-
「各アプリケーションの管理」タブを選択します。
-
[リンク集]をクリックします。
-
[共有リンク集]をクリックします。
-
「共有リンク集」画面で、共有カテゴリーを選択し、[共有区切り線を追加する]をクリックします。
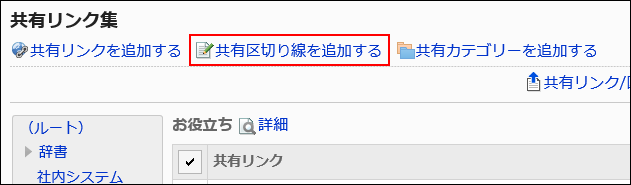
-
「共有区切り線の追加」画面で、[はい]をクリックします。
追加した区切り線は、共有カテゴリーの一番下に表示されます。
共有リンク / 区切り線を順番変更する
共有カテゴリーのリンク、または区切り線の順番を変更します。
共有リンクまたは区切り線の順番は、同じカテゴリーの中だけで変更できます。
-
ヘッダーの歯車の形をした管理者メニューアイコンをクリックします。
歯車の形をしたアイコンは、管理権限を持つユーザーの画面にのみ表示されます。 -
[Garoon システム管理]をクリックします。
-
「各アプリケーションの管理」タブを選択します。
-
[リンク集]をクリックします。
-
[共有リンク集]をクリックします。
-
「共有リンク集」画面で、共有カテゴリーを選択し、[詳細]をクリックします。
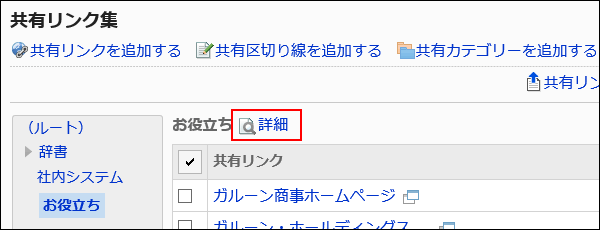
-
「共有カテゴリーの詳細」画面で、[共有リンク/区切り線を順番変更する]をクリックします。

-
「共有リンク/区切り線の順番変更」画面で、共有リンクや区切り線の順番を変更します。
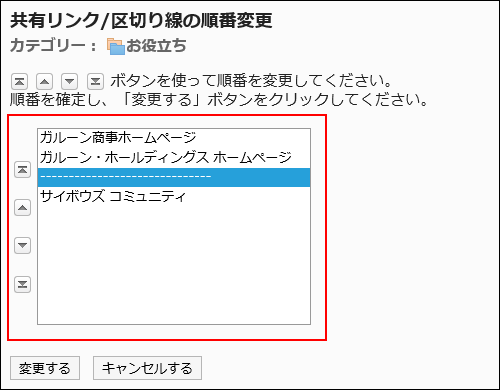
-
設定内容を確認し、[変更する]をクリックします。
共有リンク / 区切り線を削除する
共有カテゴリーの共有リンク、または区切り線を削除します。
1件ずつ共有リンクを削除する
共有リンクを1件ずつ削除します。
-
ヘッダーの歯車の形をした管理者メニューアイコンをクリックします。
歯車の形をしたアイコンは、管理権限を持つユーザーの画面にのみ表示されます。 -
[Garoon システム管理]をクリックします。
-
「各アプリケーションの管理」タブを選択します。
-
[リンク集]をクリックします。
-
[共有リンク集]をクリックします。
-
「共有リンク集」画面で、共有カテゴリーを選択し、削除する共有リンクの[詳細]をクリックします。
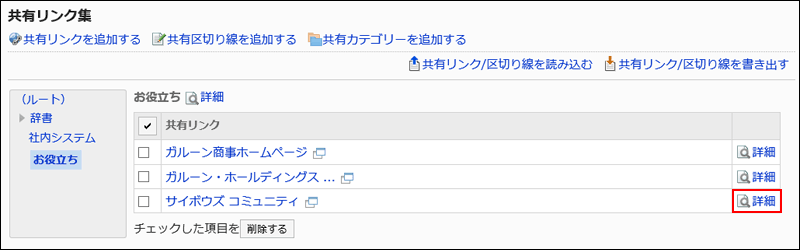
-
「共有リンクの詳細」画面で、[削除する]をクリックします。
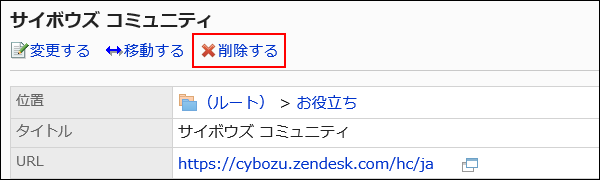
-
「共有リンクの削除」画面で、[はい]をクリックします。
複数の共有リンク / 区切り線をまとめて削除する
共有カテゴリーの共有リンク、または区切り線を選択して、まとめて削除します。
-
ヘッダーの歯車の形をした管理者メニューアイコンをクリックします。
歯車の形をしたアイコンは、管理権限を持つユーザーの画面にのみ表示されます。 -
[システム設定]をクリックします。
-
「各アプリケーションの管理」タブを選択します。
-
[リンク集]をクリックします。
-
[共有リンク集]をクリックします。
-
「共有リンク集」画面で、共有カテゴリーを選択します。
-
削除する共有リンク、または区切り線のチェックボックスを選択し、[削除する]をクリックします。
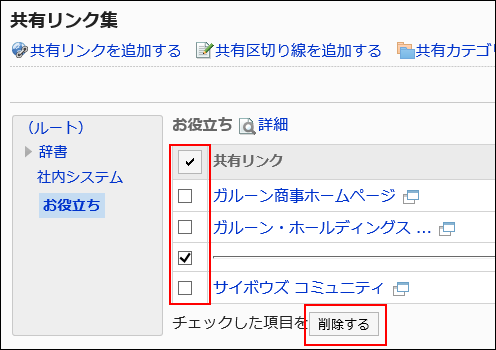
-
「共有リンク/区切り線の一括削除」画面で、[はい]をクリックします。