カテゴリーの設定
カテゴリーの設定をします。
カテゴリーを追加する
カテゴリーを追加します。
-
ヘッダーの歯車の形をした管理者メニューアイコンをクリックします。
歯車の形をしたアイコンは、管理権限を持つユーザーの画面にのみ表示されます。 -
[Garoon システム管理]をクリックします。
-
「各アプリケーションの管理」タブを選択します。
-
[掲示板]をクリックします。
-
[カテゴリーの設定]をクリックします。
-
「カテゴリーの設定」画面で、カテゴリーを選択し、[カテゴリーを追加する]をクリックします。
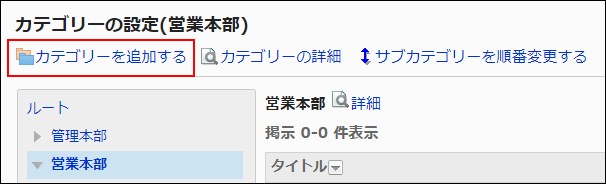
-
「カテゴリーの追加」画面で、「タイトル」項目を入力します。
標準のタイトルは必ず設定します。
[言語ごとに表示名を設定する]をクリックすると、複数の言語でタイトルを設定できます。
ユーザーが設定している言語のタイトルを設定していない場合、標準のタイトルが表示されます。
設定できる言語は、次のとおりです。- 日本語
- English
- 中文(简体)
- 中文(繁體)
繁体字で表示されます。
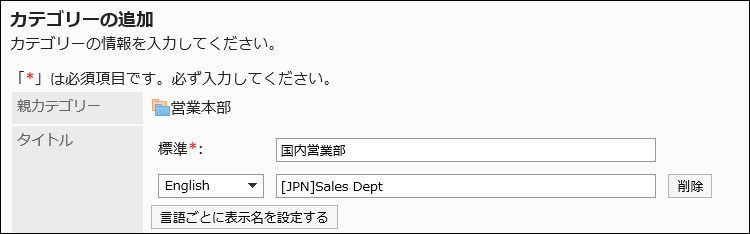
-
「カテゴリーコード」項目を設定します。
カテゴリーコードは必ず設定します。
カテゴリーを識別するための固有のコードです。
-
必要に応じて、「メモ」項目を設定します。
カテゴリーの説明を入力します。設定すると、カテゴリーの画面にメモが表示されます。
-
「アクセス権」項目、および「通知設定」項目で、親カテゴリー、または同じ親カテゴリーに所属するほかのカテゴリーの設定を適用するかどうかを設定します。
初期値は、親カテゴリー、または親のサブカテゴリーの設定が適用されています。
- 親カテゴリー、または親のサブカテゴリーの設定を適用しない場合:
「親カテゴリーか親のサブカテゴリーのアクセス権を適用する」、および「親カテゴリーか親のサブカテゴリーの通知設定を適用する」のチェックボックスの選択を外します。
- 親カテゴリー、または親のサブカテゴリーの設定を適用する場合:
「親カテゴリーか親のサブカテゴリーのアクセス権を適用する」、および「親カテゴリーか親のサブカテゴリーの通知設定を適用する」のチェックボックスを選択します。 設定を適用するカテゴリーは、「アクセス権」および「通知設定」のドロップダウンリストから選択します。
設定を適用するカテゴリーは、「アクセス権」および「通知設定」のドロップダウンリストから選択します。
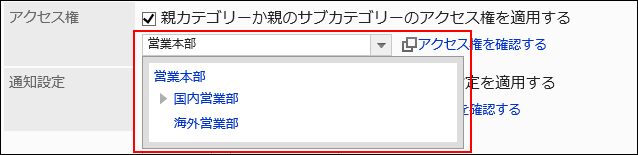
- 親カテゴリー、または親のサブカテゴリーの設定を適用しない場合:
-
設定内容を確認し、[追加する]をクリックします。
カテゴリーを変更する
カテゴリーの設定を変更します。
-
ヘッダーの歯車の形をした管理者メニューアイコンをクリックします。
歯車の形をしたアイコンは、管理権限を持つユーザーの画面にのみ表示されます。 -
[Garoon システム管理]をクリックします。
-
「各アプリケーションの管理」タブを選択します。
-
[掲示板]をクリックします。
-
[カテゴリーの設定]をクリックします。
-
「カテゴリーの設定」画面で、カテゴリーを選択し、[カテゴリーの詳細]をクリックします。
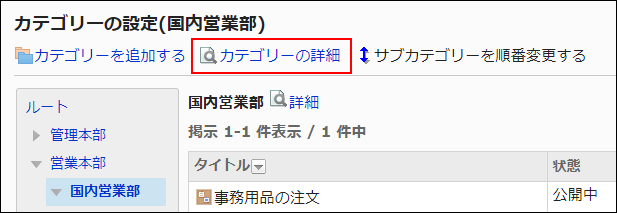
-
「カテゴリーの詳細」画面で、[変更する]をクリックします。
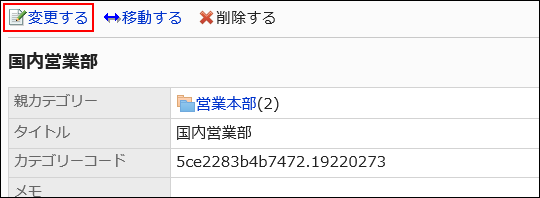
-
「カテゴリーの変更」画面で、必要に応じて設定内容を変更します。
-
設定内容を確認し、[変更する]をクリックします。
カテゴリーを移動する
サブカテゴリーを、ほかのカテゴリーの下に移動します。
「ルート」カテゴリーは移動できません。
-
ヘッダーの歯車の形をした管理者メニューアイコンをクリックします。
歯車の形をしたアイコンは、管理権限を持つユーザーの画面にのみ表示されます。 -
[Garoon システム管理]をクリックします。
-
「各アプリケーションの管理」タブを選択します。
-
[掲示板]をクリックします。
-
[カテゴリーの設定]をクリックします。
-
「カテゴリーの設定」画面で、カテゴリーを選択し、[カテゴリーの詳細]をクリックします。
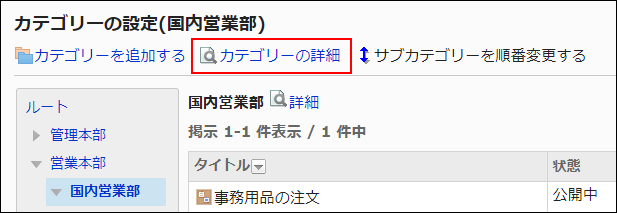
-
「カテゴリーの詳細」画面で、[移動する]をクリックします。
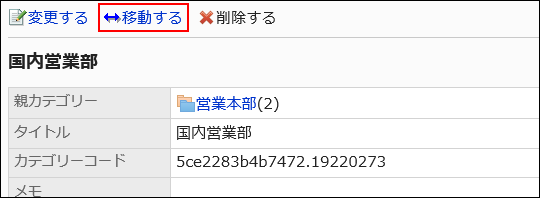
-
「カテゴリーの移動」画面の「移動後の親カテゴリー」項目で、移動するカテゴリーを選択します。
キーワードを入力し、[カテゴリー検索]をクリックすると、移動先のカテゴリーを検索できます。
[1つ上]をクリックすると、1つ上のカテゴリーに移動します。
カテゴリー名をクリックすると、クリックしたサブカテゴリーに移動します。数字はサブカテゴリーの数を表します。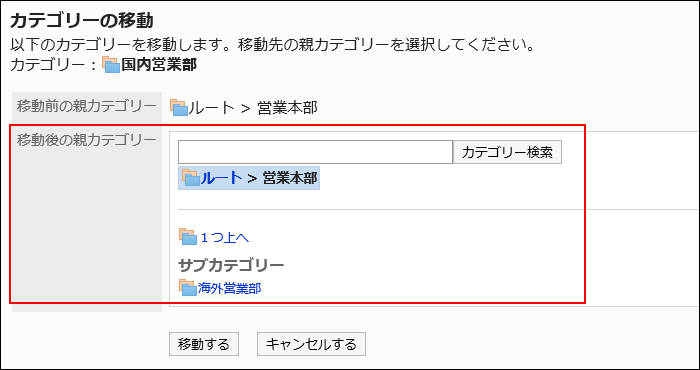
-
設定内容を確認し、[移動する]をクリックします。
サブカテゴリーを順番変更する
サブカテゴリーの順番を変更します。
-
ヘッダーの歯車の形をした管理者メニューアイコンをクリックします。
歯車の形をしたアイコンは、管理権限を持つユーザーの画面にのみ表示されます。 -
[Garoon システム管理]をクリックします。
-
「各アプリケーションの管理」タブを選択します。
-
[掲示板]をクリックします。
-
[カテゴリーの設定]をクリックします。
-
「カテゴリーの設定」画面で、カテゴリーを選択し、[サブカテゴリーを順番変更する]をクリックします。
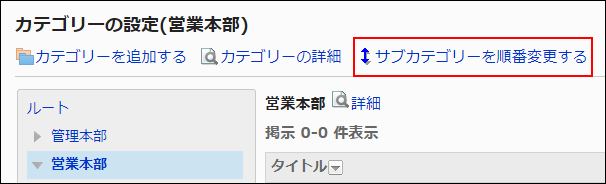
-
「サブカテゴリーの順番変更」画面で、サブカテゴリーの順番を変更します。
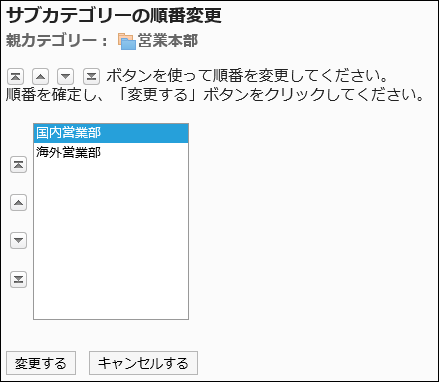
-
設定内容を確認し、[変更する]をクリックします。
カテゴリーを削除する
空のカテゴリーを削除します。
次のカテゴリーは削除できません。
- 「ルート」カテゴリー
- 掲示やサブカテゴリーを含むカテゴリー
-
ヘッダーの歯車の形をした管理者メニューアイコンをクリックします。
歯車の形をしたアイコンは、管理権限を持つユーザーの画面にのみ表示されます。 -
[Garoon システム管理]をクリックします。
-
「各アプリケーションの管理」タブを選択します。
-
[掲示板]をクリックします
-
[カテゴリーの設定]をクリックします
-
「カテゴリーの設定」画面で、カテゴリーを選択し、[カテゴリーの詳細]をクリックします。
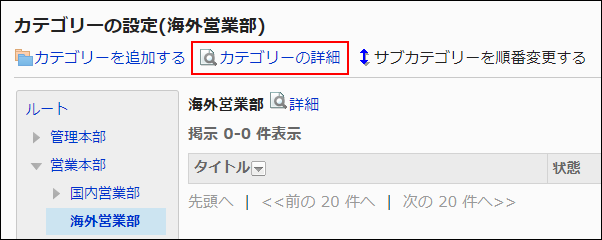
-
「カテゴリーの詳細」画面で、[削除する]をクリックします。

-
「カテゴリーの削除」画面で、[はい]をクリックします。