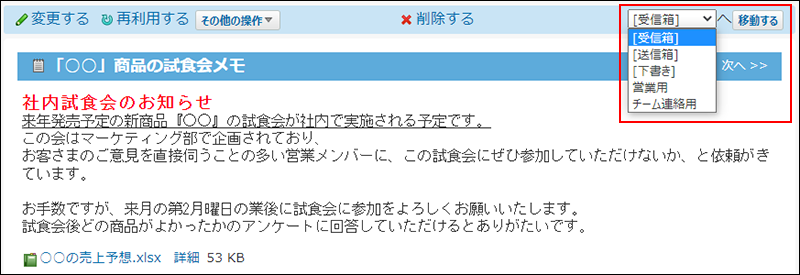メモの作成と変更
メモの作成、再利用、変更、移動の手順を説明します。
メモを作成する
-
 個人フォルダをクリックします。
個人フォルダをクリックします。 -
 メモを書くをクリックします。
メモを書くをクリックします。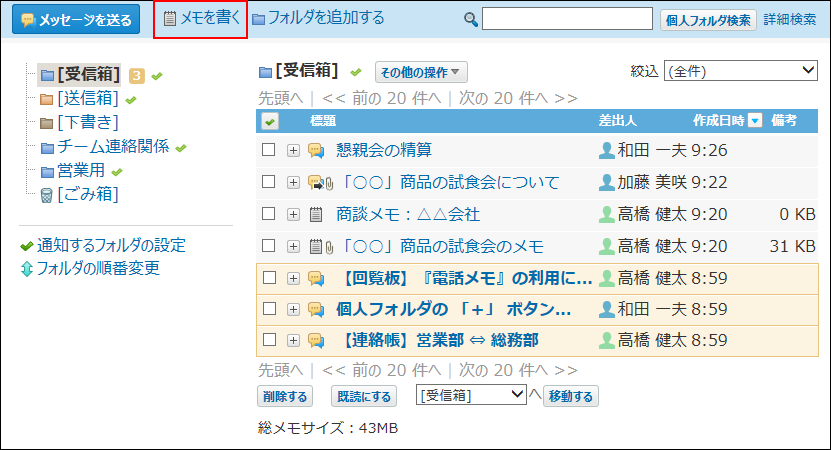
-
メモの標題を入力します。
-
ドロップダウンリストから、メモを保存するフォルダを選択します。
-
メモの内容を入力します。
書式編集を利用すると本文を装飾できます。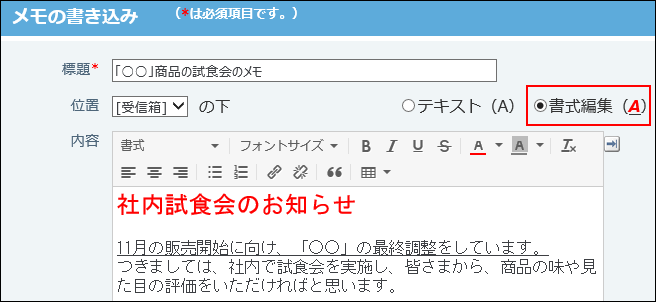
-
必要に応じて、ファイルを添付します。
1件のメモに、複数のファイルをまとめて保存できます。操作方法は、ファイルの添付を参照してください。
メモに保存したファイルは、ファイル管理に登録されます。詳細は、メモの添付ファイルの扱いを参照してください。
ただし、システム管理者が、次の制限値を設定している場合があります。- メモに添付できる1ファイルあたりのサイズ
- 1ユーザーがメモに保存できるファイルの総サイズ
ファイルを添付できない場合は、システム管理者に添付ファイルのサイズ制限およびメモに保存できるファイルの総サイズの設定を確認してください。
-
内容を確認し、書き込むをクリックします。
アプリケーションメニューに個人フォルダがない場合
アプリケーションメニューに
![]() 個人フォルダが表示されていない場合は、ヘッダーのメニューからメモを作成します。
個人フォルダが表示されていない場合は、ヘッダーのメニューからメモを作成します。
[リンク]をクリックし、[
![]() 始めるメニュー]にマウスオーバーして、[
始めるメニュー]にマウスオーバーして、[
![]() メモを書く]をクリックします。
メモを書く]をクリックします。
ただし、システム管理者によって、個人フォルダ機能が無効に設定されている場合は利用できません。
メモを再利用する
作成済みのメモを複製して、新しいメモを作成できます。
-
 個人フォルダをクリックします。
個人フォルダをクリックします。 -
左ペインから、再利用するメモが保存されているフォルダを選択します。
-
再利用するメモの標題をクリックします。
-
メモの詳細画面で、
 再利用するをクリックします。
再利用するをクリックします。 -
必要な項目を設定し、書き込むをクリックします。
メモを変更する
メモの内容を変更します。メモの作成者のみ操作できます。
-
 個人フォルダをクリックします。
個人フォルダをクリックします。 -
左ペインから、変更するメモが保存されているフォルダを選択します。
-
変更するメモの標題をクリックします。
-
メモの詳細画面で、
 変更するをクリックします。
変更するをクリックします。 -
標題や内容、添付ファイルを設定し、変更するをクリックします。
添付ファイルの操作方法は、添付ファイルの更新と削除を参照してください。
メモを移動する
メモを別のフォルダに移動します。
移動方法は、操作する画面によって異なります。
一覧画面から移動する
個人フォルダの一覧画面で、メモを別のフォルダに移動します。
-
 個人フォルダをクリックします。
個人フォルダをクリックします。 -
左ペインから、移動するメモが保存されているフォルダを選択します。
-
移動するメモの標題の横の概要を表示するボタン
 をクリックします。
をクリックします。 -
ドロップダウンリストから、移動先のフォルダを選択し、移動するをクリックします。
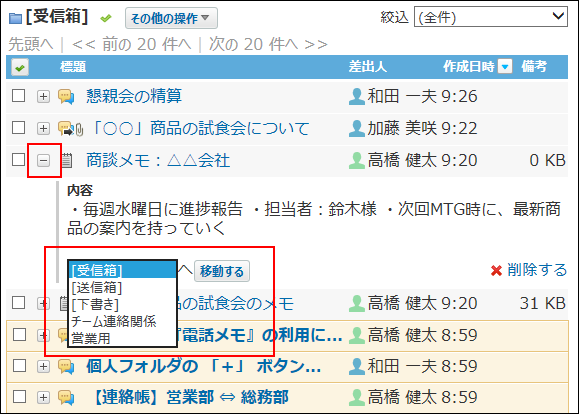
-
 個人フォルダをクリックします。
個人フォルダをクリックします。 -
左ペインから、移動するメモが保存されているフォルダを選択します。
-
移動するメモを選択します。
-
ドロップダウンリストから、移動先のフォルダを選択し、移動するをクリックします。
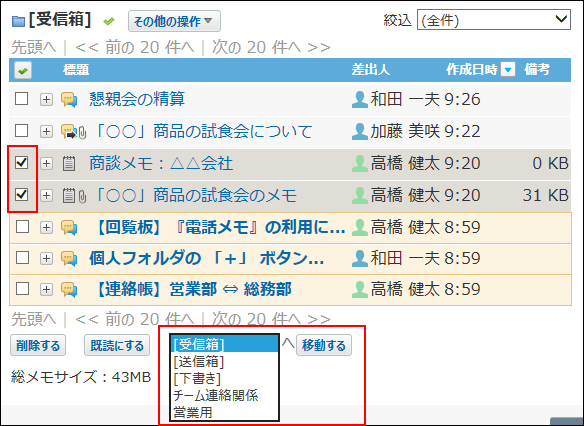
詳細画面から移動する
-
 個人フォルダをクリックします。
個人フォルダをクリックします。 -
左ペインから、移動するメモが保存されているフォルダを選択します。
-
移動するメモの標題をクリックします。
-
ドロップダウンリストから、移動先のフォルダを選択し、移動するをクリックします。