署名の設定
メール本文の末尾に表示する署名を設定します。
署名を設定している場合は、メールの送信画面に「署名」欄が表示されます。
メールの送信画面例:
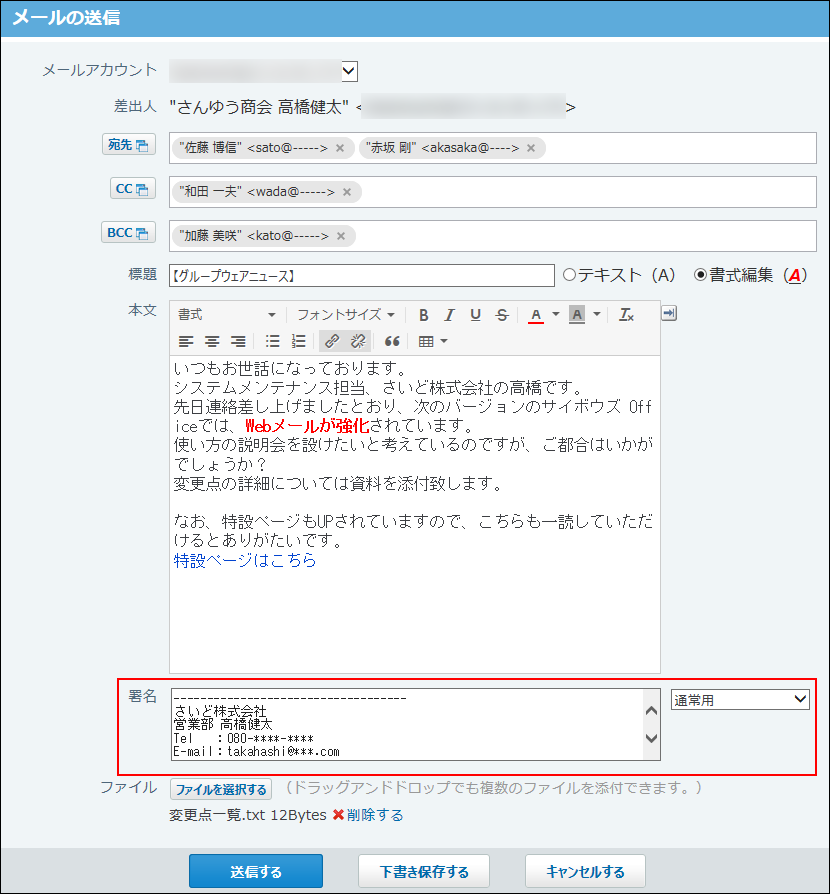
署名の挿入位置を設定する
メールを引用して返信または転送する場合に、署名を挿入する位置を設定します。
-
ヘッダーの右側の[ユーザー名]をクリックします。
-
[個人設定]をクリックします。

-
「各アプリケーション」セクションの
 メールをクリックします。
メールをクリックします。 -
 一般設定をクリックします。
一般設定をクリックします。 -
「メール送信の設定」セクションにある「署名の位置」で、署名を挿入する位置を選択します。
初期設定は、「メール本文の末尾に挿入する」です。
- 「引用文の前に挿入する」を選択した場合の例:
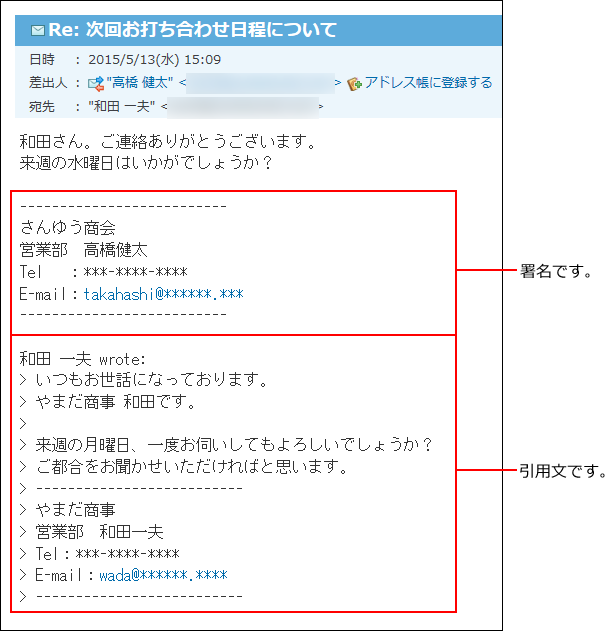
- 「メール本文の末尾に挿入する」を選択した場合の例:
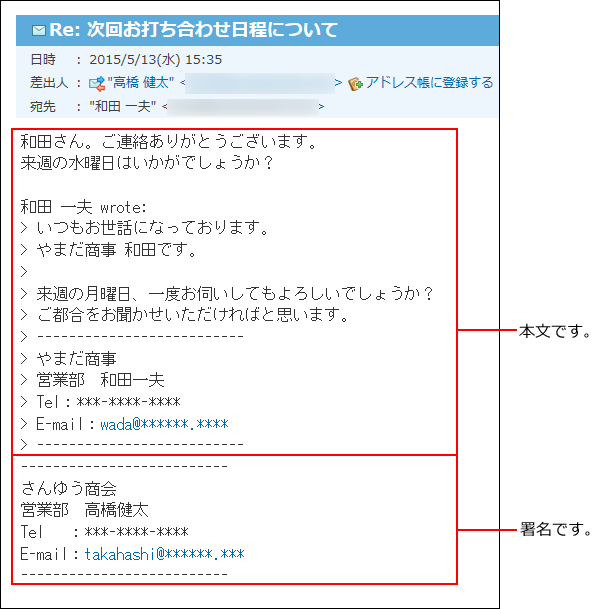
- 「引用文の前に挿入する」を選択した場合の例:
-
設定した内容を確認し、設定するをクリックします。
署名を追加する
署名を追加します。
署名は複数追加できます。
-
ヘッダーの右側の[ユーザー名]をクリックします。
-
[個人設定]をクリックします。

-
「各アプリケーション」セクションの
 メールをクリックします。
メールをクリックします。 -
 署名をクリックします。
署名をクリックします。 -
 追加するをクリックします。
追加するをクリックします。 -
署名の名称と内容を入力し、追加するをクリックします。
新しい署名は、末尾に追加されます。
この並び順は、メールの作成画面の署名を選択するドロップダウンリストの並び順に適用されます。
署名の表示順を変更する場合は、「署名の設定」画面で、 順番変更するをクリックします。
順番変更するをクリックします。
署名を変更する
署名の名称や内容を変更します。
-
ヘッダーの右側の[ユーザー名]をクリックします。
-
[個人設定]をクリックします。

-
「各アプリケーション」セクションの
 メールをクリックします。
メールをクリックします。 -
 署名をクリックします。
署名をクリックします。 -
変更する署名の
 変更するをクリックします
変更するをクリックします -
署名の名称や内容を変更し、変更するをクリックします。
署名を削除する
署名を削除します。
-
ヘッダーの右側の[ユーザー名]をクリックします。
-
[個人設定]をクリックします。

-
「各アプリケーション」セクションの
 メールをクリックします。
メールをクリックします。 -
 署名をクリックします。
署名をクリックします。 -
削除する署名の
 削除するをクリックします。
削除するをクリックします。 -
確認画面で、削除するをクリックします。