メールスペースの設定
メールスペースの設定を説明します。
メールスペースを追加する
メールスペースを追加します。
メールスペースは5つまで追加できます。
操作手順:
-
ヘッダーの歯車アイコンをクリックします。
-
[システム設定]をクリックします。
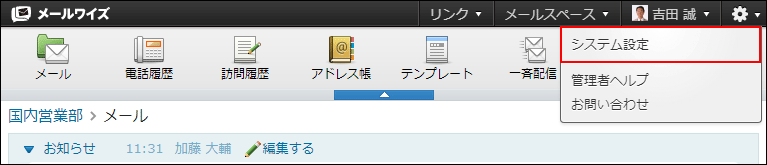 システム管理用パスワードを設定している場合は、パスワードを入力し、[OK]をクリックします。
システム管理用パスワードを設定している場合は、パスワードを入力し、[OK]をクリックします。 -
左ペインで、
 全般をクリックします。
全般をクリックします。 -
「基本設定」セクションの
 メールスペースをクリックします。
メールスペースをクリックします。 -
 追加するをクリックします。
追加するをクリックします。 -
メールスペース名を入力し、追加するをクリックします。
メールスペースを変更する
メールスペースの情報を変更します。
操作手順:
-
ヘッダーの歯車アイコンをクリックします。
-
[システム設定]をクリックします。
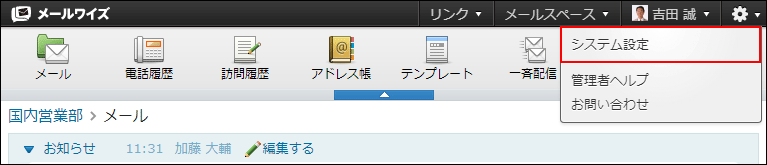 システム管理用パスワードを設定している場合は、パスワードを入力し、[OK]をクリックします。
システム管理用パスワードを設定している場合は、パスワードを入力し、[OK]をクリックします。 -
左ペインで、
 全般をクリックします。
全般をクリックします。 -
「基本設定」セクションの
 メールスペースをクリックします。
メールスペースをクリックします。 -
変更するメールスペースの
 変更するをクリックします。
変更するをクリックします。 -
メールスペース名を変更し、変更するをクリックします。
メールスペースを順番変更する
メールスペースの表示順を変更します。
操作手順:
-
ヘッダーの歯車アイコンをクリックします。
-
[システム設定]をクリックします。
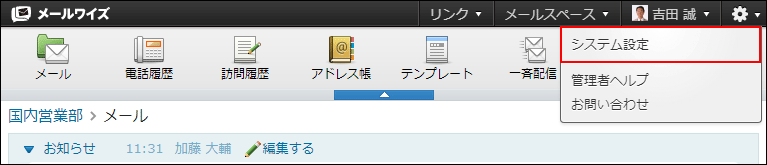 システム管理用パスワードを設定している場合は、パスワードを入力し、[OK]をクリックします。
システム管理用パスワードを設定している場合は、パスワードを入力し、[OK]をクリックします。 -
左ペインで、
 全般をクリックします。
全般をクリックします。 -
「基本設定」セクションの
 メールスペースをクリックします。
メールスペースをクリックします。 -
 順番変更をクリックします。
順番変更をクリックします。 -
メールスペースの表示順を設定し、変更するをクリックします。
ShiftキーやCtrlキーを押しながら選択することで、複数のメールスペースを選択できます。
メールスペースを削除する
メールスペースを削除します。
操作手順:
-
ヘッダーの歯車アイコンをクリックします。
-
[システム設定]をクリックします。
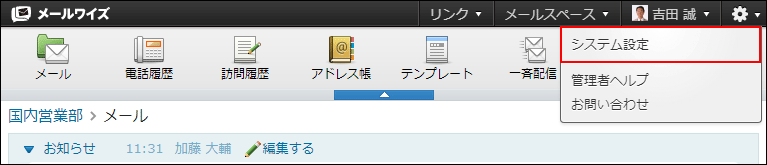 システム管理用パスワードを設定している場合は、パスワードを入力し、[OK]をクリックします。
システム管理用パスワードを設定している場合は、パスワードを入力し、[OK]をクリックします。 -
左ペインで、
 全般をクリックします。
全般をクリックします。 -
「基本設定」セクションの
 メールスペースをクリックします。
メールスペースをクリックします。 -
削除するメールスペースの
 削除するをクリックします。
削除するをクリックします。 -
確認画面で、はいをクリックします。