ユーザーの管理
cybozu.com共通管理で、メールワイズの利用ユーザーを管理します。
ユーザーを追加する
cybozu.com共通管理で、ユーザーを追加します。
-
ヘッダーの歯車アイコンをクリックします。
-
[cybozu.com共通管理]をクリックします。

-
cybozu.com共通管理で、ユーザーを追加します。
追加したユーザーに、パスワードとログイン方法をメールで送信できます。
詳細は、cybozu.comヘルプのユーザーを追加する方法を参照してください。
ユーザー情報を変更する
cybozu.com共通管理で、ユーザー情報を変更します。
-
ヘッダーの歯車アイコンをクリックします。
-
[cybozu.com共通管理]をクリックします。

-
cybozu.com共通管理で、ユーザー情報を変更します。
詳細は、cybozu.comヘルプのユーザー情報の変更を参照してください。
ログイン名やパスワードを変更する
サイボウズのクラウドサービスにログインする場合は、ログイン名とパスワードの入力が必須です。
ユーザーがパスワードを忘れてログインできない場合や、ユーザー自身でパスワードの再設定ができない場合は、cybozu.com共通管理者が新しいパスワードを設定し、ユーザーに連絡します。
-
ヘッダーの歯車アイコンをクリックします。
-
[cybozu.com共通管理]をクリックします。

-
cybozu.com共通管理で、ログイン名やパスワードを変更します。
パスワードを変更した場合は、ユーザーに新しいパスワードをメールで送信できます。
詳細は、cybozu.comヘルプの変更したパスワードをメールで送信する方法を参照してください。
最初に表示する項目を変更する
優先する組織やメールスペースを変更します。
優先する組織を変更する
cybozu.com共通管理で、ユーザーの優先する組織を変更します。
優先する組織を設定すると、ユーザー名簿など、ユーザーが一覧で表示される画面に、設定した組織のメンバーが優先的に表示されます。
メールワイズに登録されている組織やユーザーが多い場合に、よく使う組織や所属する組織を設定しておくと便利です。
-
ヘッダーの歯車アイコンをクリックします。
-
[cybozu.com共通管理]をクリックします。

-
cybozu.com共通管理で、優先する組織を変更します。
詳細は、cybozu.comヘルプの「優先する組織」を変更する方法を参照してください。
最初に表示するメールスペースを変更する
最初に表示するメールスペースを設定すると、メールワイズにログインした時に、設定したメールスペースの画面が優先的に表示されます。初期値は「(未設定)」です。
メールワイズに登録されているメールスペースが多い場合に設定しておくと便利です。
-
ヘッダーの歯車アイコンをクリックします。
-
[メールワイズ:システム設定]をクリックします。

-
左ペインで、
全般をクリックします。
-
「ユーザー管理」セクションの
 ユーザーの表示順と最初に表示する項目をクリックします。
ユーザーの表示順と最初に表示する項目をクリックします。 -
最初に表示するメールスペースを変更するユーザーの
 最初に表示する項目をクリックします。
最初に表示する項目をクリックします。 -
ドロップダウンリストから、最初に表示するメールスペースを選択し、変更するをクリックします。
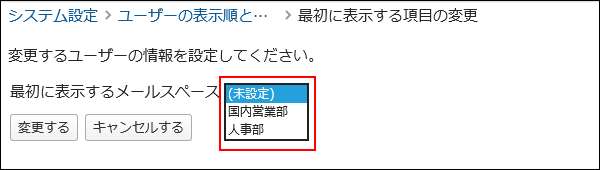
ユーザーの個人設定を変更する
ユーザーの個人設定を変更します。
システム管理者が操作できるユーザーの個人設定は、メールスペースごとの「カスタマイズ」セクション内の項目です。
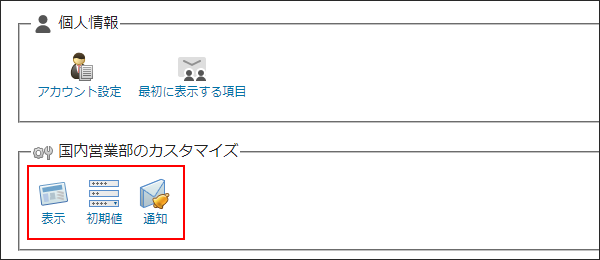
表示の設定を変更する
画面の背景色やメール作成欄のサイズなどを変更します。
メールスペース単位で設定を変更できます。
-
ヘッダーの歯車アイコンをクリックします。
-
[メールワイズ:システム設定]をクリックします。

-
左ペインで、
全般をクリックします。
-
「ユーザー管理」セクションの
 ユーザーの表示順と最初に表示する項目をクリックします。
ユーザーの表示順と最初に表示する項目をクリックします。 -
表示の設定を変更するユーザーの
 個人設定をクリックします。
個人設定をクリックします。 -
目的の「(メールスペース名)のカスタマイズ」セクションの
 表示をクリックします。
表示をクリックします。 -
必要な項目を設定し、設定するをクリックします。
| 項目 | 説明 |
|---|---|
| 画面のデザイン | 画面のデザインを選択します。初期値は「標準」です。 |
| メール作成欄のサイズ | メール作成欄の縦と横のサイズ(文字数や行数)を設定します。 |
| 画像ファイル | メールに添付された画像ファイルを、メール本文と一緒に表示するかどうかを設定します。 表示できる画像ファイルの形式は、次のとおりです。
|
| アプリケーションメニュー | アプリケーションメニューにアイコンを表示するかどうかを設定します。 アイコンを非表示にすると、アプリケーション名がリンクとして表示されます。 |
| 一行のアプリケーション数 | アプリケーションメニューの1行に表示するアプリケーションの数を設定します。 |
| 表示するアプリケーション | アプリケーションメニューに表示するアプリケーションを選択します。ここで非表示に設定したアプリケーションは、共有リンク集に表示されます。 |
初期値の設定を変更する
ユーザーがメールワイズにアクセスした時や、指定するアプリケーションにアクセスした時に最初に表示される画面や項目を変更します。
メールスペース単位で設定を変更できます。
-
ヘッダーの歯車アイコンをクリックします。
-
[メールワイズ:システム設定]をクリックします。

-
左ペインで、
全般をクリックします。
-
「ユーザー管理」セクションの
 ユーザーの表示順と最初に表示する項目をクリックします。
ユーザーの表示順と最初に表示する項目をクリックします。 -
初期値の設定を変更するユーザーの
 個人設定をクリックします。
個人設定をクリックします。 -
目的の「(メールスペース名)のカスタマイズ」セクションの
 初期値をクリックします。
初期値をクリックします。 -
必要な項目を設定し、設定するをクリックします。
設定項目は、次のとおりです。
- メールスペース全般
- 最初に表示するアプリケーション:
メールワイズにログインした時に、どのメールアプリケーションの画面を最初に表示するかを設定します。
- 最初に表示するアプリケーション:
- メールアプリケーション
- 最初に使う From:
新規メールまたは転送メールのFrom欄(差出人)に最初に表示するメールアカウントを設定します。 - 最初に表示する一覧:
メールアプリケーションにアクセスした時に、どのデータの一覧を最初に表示するかを設定します。
次の項目から選択できます。- 処理メール
- 担当メール
- 確認メール
- 受信メール
- フォルダ
- 最初に使う From:
- アドレス帳
- 最初に表示する一覧:
アドレス帳にアクセスした時に、どのデータの一覧を最初に表示するかを設定します。
次の項目から選択できます。- 会社一覧
- 担当(会社)
- 会社グループ
- 顧客一覧
- 担当(顧客)
- 顧客グループ
- 最初に表示する一覧:
- メールスペース全般
ユーザーを使用停止にする
一時的に、ユーザーがメールワイズを含むサイボウズのクラウドサービスにアクセスできないようにします。
使用停止にしても、ユーザーのデータは削除されません。
使用停止中のユーザーは、サービスの利用ユーザー数にはカウントされません。
-
ヘッダーの歯車アイコンをクリックします。
-
[cybozu.com共通管理]をクリックします。

-
cybozu.com共通管理で、ユーザーを使用停止にします。
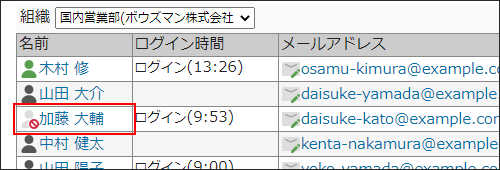
cybozu.com共通管理の「ユーザー情報の変更」画面で、「アカウントの使用状態」を「使用中」に変更します。
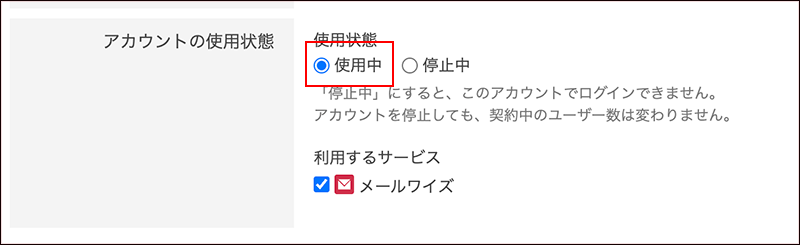
ユーザーが所属する組織を変更する
cybozu.com共通管理で、ユーザーが所属する組織を変更します。
-
ヘッダーの歯車アイコンをクリックします。
-
[cybozu.com共通管理]をクリックします。

-
cybozu.com共通管理で、ユーザーが所属する組織を変更します。
詳細は、cybozu.comヘルプのユーザーが所属する組織を変更する方法を参照してください。
ユーザーを削除する
cybozu.com共通管理で、メールワイズを含むすべてのサービスから、ユーザーを削除します。
-
ヘッダーの歯車アイコンをクリックします。
-
[cybozu.com共通管理]をクリックします。

-
cybozu.com共通管理で、ユーザーを削除します。
詳細は、cybozu.comヘルプのユーザーを削除する方法を参照してください。
CSVファイルでユーザーデータを管理する
ユーザーデータをCSVファイルから読み込んだり、CSVファイルに書き出したりします。
CSVファイルから読み込む
CSVファイルを使用して、ユーザーデータを一括で読み込みます。
-
ヘッダーの歯車アイコンをクリックします。
-
[cybozu.com共通管理]をクリックします。

-
cybozu.com共通管理で、ユーザーデータを読み込みます。
詳細は、cybozu.comヘルプのファイルを使ってユーザーや組織などを追加または変更するを参照してください。
CSVファイルに書き出す
ユーザーデータをCSVファイルに書き出します。
-
ヘッダーの歯車アイコンをクリックします。
-
[cybozu.com共通管理]をクリックします。

-
cybozu.com共通管理で、ユーザーデータを書き出します。
詳細は、cybozu.comヘルプのユーザーや組織などの情報をファイルに書き出すを参照してください。
 で表示されます。
で表示されます。