空间的创建
创建空间。
操作步骤:
-
点击页眉处的应用图标
。
-
点击[空间]。
-
在"我的空间"页面上,点击"创建空间"。
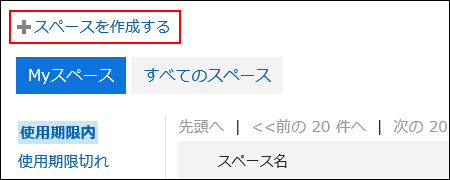
-
在"创建空间"页面上,输入空间的名称。
请确保设置空间名称。
您可以通过点击"设置每种语言的显示名称"来添加多种语言的空间名称。
如果尚未为用户设置的语言设置空间名称,则显示标准空间名称。
可设置以下语言:- 日本語
- English
- 中文(简体)
- 中文(繁體)
以繁体字导出。
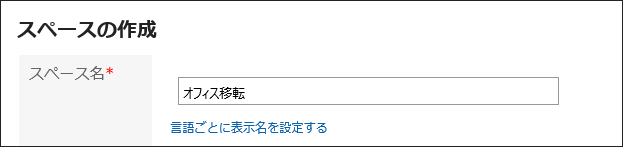
-
设置"类别"项目。
请务必设置类别。
初始值是"常规"类别。您可以通过点击"更改"来更改类别。
-
在"图标"项目中,选择图标。
您设置的图标显示在空间名称的顶部,例如空间列表或通知列表。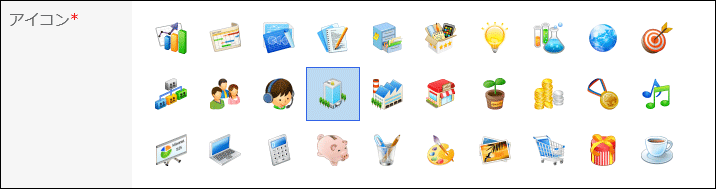
-
在"成员"项目中,设置参与空间的用户、组织或角色。
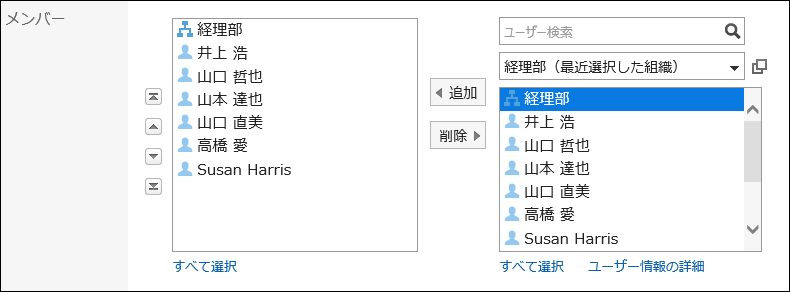
-
在"管理员"项目中,选择是否为空间设置管理员。
空间管理员是被授予以下操作权限的用户:
- 空间的删除
- 更改空间信息,如空间名称和成员
- 更改注释
- 删除空间中的所有讨论区 如果不设置空间管理员,则空间的所有成员都可以执行此操作。
如果设置空间管理员,请选择"设置空间管理员"复选框,并从空间成员中设置管理员 选择用户、组织或角色。
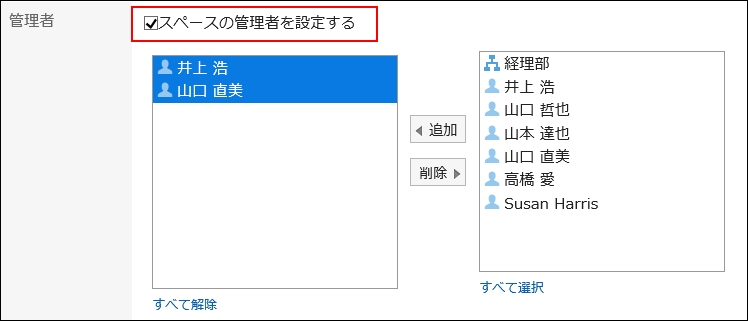
-
设置“使用期限”项目。
以下列方式之一设置空间的使用期限:
- 无期限:
仅当系统管理员允许您设置无限制的使用期限时,才能无限期设置使用期限。
有关详情,请参阅不允许将使用期限设置为无期限。 - 设置使用期限:
设置使用期限的日期和时间。

- 无期限:
-
设置"加入/退出的许可"项目。
要允许以下操作,请选择“允许成员加入和退出空间”复选框:
- 成员以外的用户加入空间
- 成员退出空间

-
设置“公开方法”项目。
您可以设置以下公开方法:
- 公开:
对登录到 Garoon 的所有用户可见。 - 不公开:
只有空间的成员才能查看它。
根据系统管理员的设置,公开方法的初始值会有所不同。

- 公开:
-
查看设置并点击"创建"。
重复利用并创建空间
重用刚刚创建以创建新空间的空间。
操作步骤:
-
点击页眉处的应用图标
。
-
点击[空间]。
-
点击要重复利用的空间的空间名称。
-
在"空间"页面上,点击"重复利用空间"
 。
。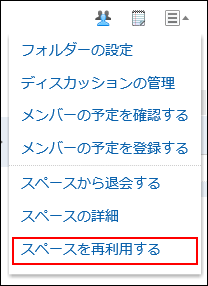
-
在“重复利用空间”页面中,设置必要的项目。
通过重复利用创建的空间将从原空间继承以下项目的信息。请根据需要进行编辑。
- 空间名称
- 类别
- 图标
- 成员
- 空间的管理员
- 空间的使用期限
- 所选讨论区的标题:
讨论区仅标题被重复利用。回复内容不会继承。 - 备注
- 允许加入/退出的空间
- 公开方法
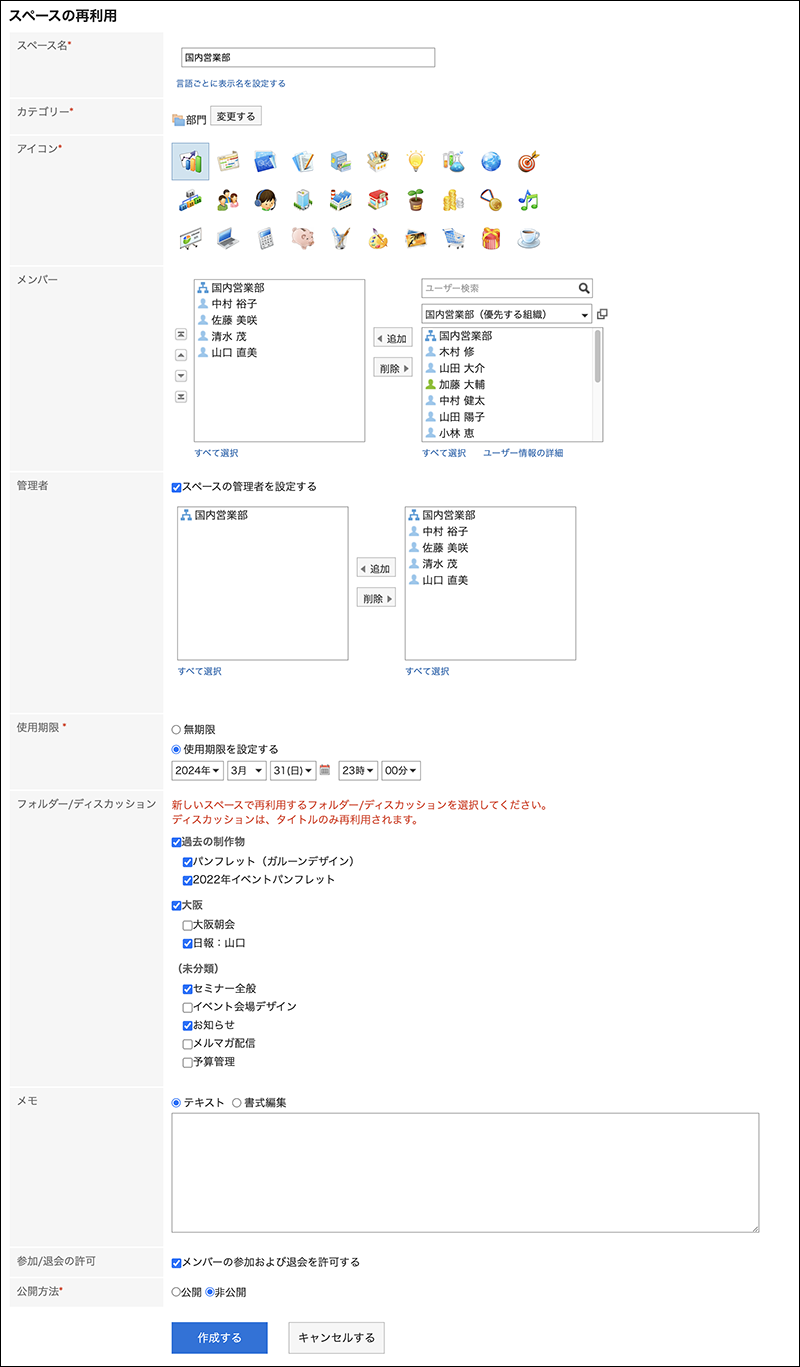
-
查看设置并点击"创建"。