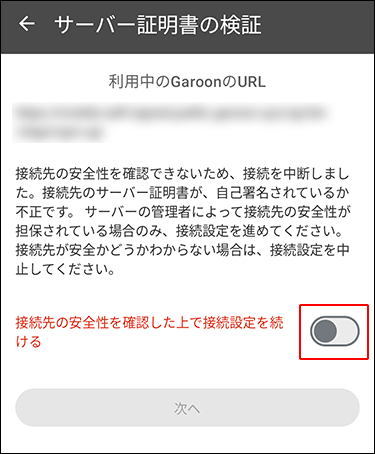Garoon モバイル for Androidへのログイン
Garoon モバイルにログインする手順を説明します。
ログインに必要な情報を入手する
ログインするための手順で必要になるため、システム管理者から次の情報をあらかじめ入手します。
- GaroonへのアクセスURL
- Garoonにログインするときのログイン名とパスワード
- Basic認証を使用している場合は、Basic認証のユーザー名とパスワード
- クライアント証明書が必要な場合は、クライアント証明書(PFXファイル)とクライアント証明書のパスワード:
入手したクライアント証明書は、クライアント証明書の保存(Garoon モバイル for Android)を参照して、スマートフォンに保存してください。
Garoon モバイルにログインする
操作手順:
-
スマートフォンで、
をタップし、モバイルアプリを起動します。
-
「接続設定」画面で、利用しているGaroonのURLを入力し、[次へ]をタップします。
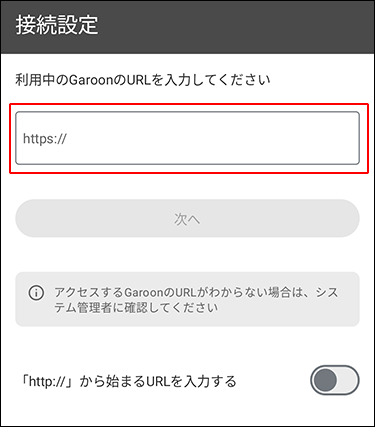
システム管理者から入手した、GaroonへのアクセスURLを入力します。
- リモートサービスを使っている場合のアクセスURLの例:
- Windows版:
remote2.cybozu.co.jp/scripts/cbgrn/grn.exe - Linux版(単体構成):
remote2.cybozu.co.jp/cgi-bin/cbgrn/grn.cgi - Linux版(DB分割構成):
remote2.cybozu.co.jp/grn/index.csp
- Windows版:
- リモートサービスを使っていない場合のアクセスURLの例:
- Windows版:
(サーバーのIPアドレスまたはFQDN)/scripts/cbgrn/grn.exe - Linux版(単体構成):
(サーバーのIPアドレスまたはホスト名)/cgi-bin/cbgrn/grn.cgi - Linux版(DB分割構成):
(サーバーのIPアドレスまたはFQDN)/grn/index.csp
- Windows版:
- リモートサービスを使っている場合のアクセスURLの例:
-
「クライアント証明書の設定」画面が表示された場合は、クライアント証明書をインポートし、クライアント証明書のパスワードを入力して[次へ]をタップします。
[インポート]をタップして表示される画面で、あらかじめスマートフォンに保存したクライアント証明書を選択します。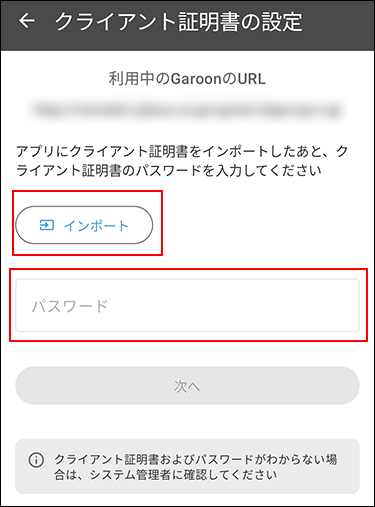
-
Basic認証を使用している場合は、「Basic認証」画面で、Basic認証のユーザー名とパスワードを入力し、[次へ]をタップします。
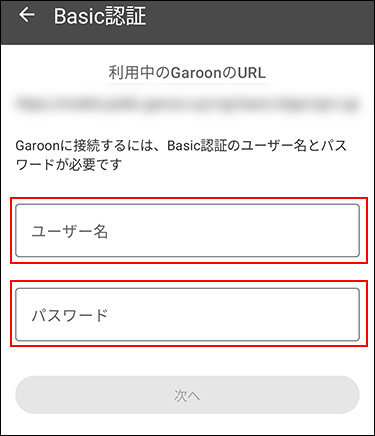
-
「ログイン」画面で、Garoonにログインするときのログイン名とパスワードを入力し、[ログイン]をタップします。
これでGaroon モバイルへのログインは完了です。
ウォークスルー画面の説明を確認し、Garoon モバイルの利用を開始してください。
通知の許可を確認するダイアログが表示されたら、予定のアラーム通知を受け取れるよう、[許可]をタップします。
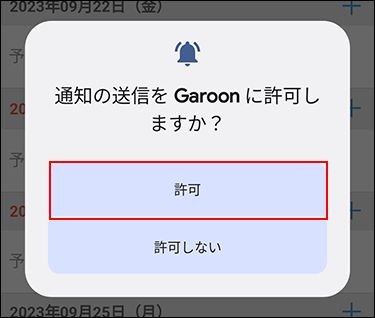 さらにアラームとリマインダーの設定を確認するダイアログが表示された場合、[許可]をタップし、スマートフォン本体の設定画面でもアラームとリマインダーの設定を有効にします。
さらにアラームとリマインダーの設定を確認するダイアログが表示された場合、[許可]をタップし、スマートフォン本体の設定画面でもアラームとリマインダーの設定を有効にします。
「サーバー証明書の検証」画面が表示された場合
「サーバー証明書の検証」画面は、手順2で入力した接続先のサーバーの安全性を確認できないときに表示されます。
サーバーの管理者に接続先の安全性を確認してから、「接続先の安全性を確認した上で接続設定を続ける」を有効にし、[次へ]をタップします。