画面の見かた
メールの画面に表示されるアイコンやボタンなどを説明します。
プレビュー表示画面
「メール」画面でプレビューを表示している場合の画面の見かたを説明します。
プレビューを表示すると、「メール」画面でメールの一覧と詳細の両方を確認できます。
未読のメールは黄色の背景色で表示されます。
プレビューを表示していない画面からプレビューを表示する画面に切り替えるには、[オプション]の[プレビューを表示する]をクリックすると、プレビューを表示する画面に切り替えられます。
システム管理者の設定によっては、プレビューを表示できない場合があります。
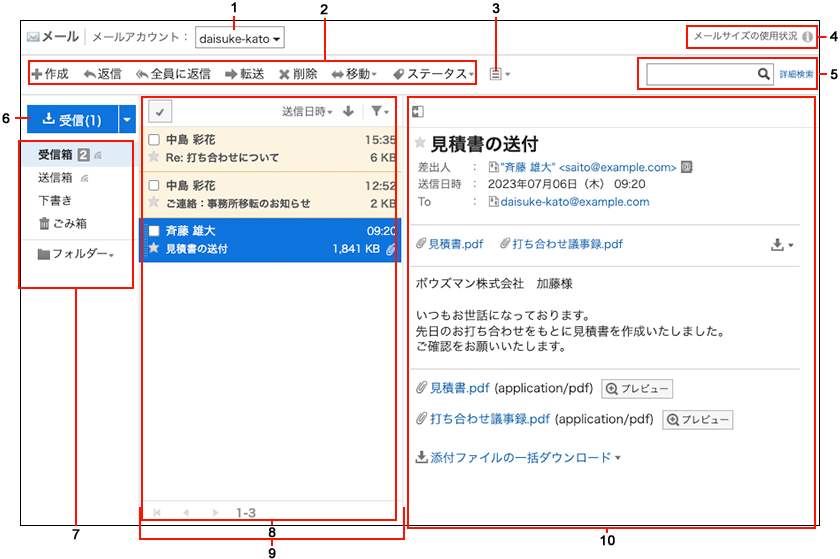
| 番号 |
説明 |
| 1 |
メールアカウント:
現在選択しているメールアカウントです。複数のアカウントを作成している場合に使用するアカウントを選択できます。 |
| 2 |
- [作成]のリンク:
「メールの作成」画面が表示されます。
- [返信]のリンク:
宛先欄の「To:」に表示されている宛先に返信します。
- [全員に返信]のリンク:
宛先欄の「To:」と「Cc:」に表示されている、すべての宛先に返信します。
- [転送]のリンク:
メールをほかの宛先に転送します。
- [削除]のリンク:
メールを削除します。
- [移動]のリンク:
選択したメールを指定するフォルダーへ移動します。
- [ステータス]のリンク:
選択したメールのステータスを設定します。
|
| 3 |
オプション:
次のメニューが表示されます。
- [印刷用画面]のリンク:
「印刷の設定」画面が表示されます。
- [振り分ける]のリンク:
メールの振り分け条件を設定します。
- [ソースの表示]のリンク:
メールのヘッダー情報や本文の情報をテキストファイルで表示します。
- [ファイルに出力する]のリンク:
メールをテキストファイルに出力します。
- [文字コード]のリンク:
受信したメールの文字コードを、タイトルと本文でそれぞれ設定します。
- [テキスト形式で表示する]のリンク:
HTMLメールを表示している場合にのみ表示されるオプションです。
HTMLメールをテキスト形式で表示します。
- [メッセージに転送する]のリンク:
システム管理者がメッセージの使用を許可している場合にのみ表示されるオプションです。
メールの標題、内容、および添付ファイルをコピーして、新しいメッセージを作成します。
HTML形式のメールは、テキストと添付ファイルがコピーされます。添付ファイルはメッセージの本文の添付ファイルとしてコピーされます。
操作の詳細は、メッセージの送信を参照してください。
- [自動転送の設定]のリンク:
メールを自動転送する条件や転送先を設定します。
- [プレビューを表示しない]のリンク:
プレビュー非表示画面に切り替えます。
- [添付ファイルを削除する]のリンク:
メールにファイルが添付されている場合に表示されるオプションです。
選択したメールに添付されたすべてのファイルを削除します。特定のファイルだけを削除することはできません。
添付ファイルを削除したメールでは、次の操作ができません。
- メールソースの表示
- 文字コードの変更
- UNIX mbox形式またはeml形式のファイルへの書き出し
- [フォルダー内の全データを削除する]のリンク:
選択したフォルダー内のすべてのメールを削除します。
|
| 4 |
メールサイズの使用状況 : :
サーバーに保存されている、全アカウントとアカウントごとのメールデータのサイズを表示します。
システム管理者が、ユーザー1人あたりのメールを保存できる総サイズを設定している場合は、ディスクの使用状況も表示されます。 |
| 5 |
検索パーツ:
- メール検索:
キーワードを入力して、メールを検索します。
- [詳細検索]のリンク:
検索条件を入力してメールを検索します。
|
| 6 |
- [受信]ボタン:
選択しているメールアカウントに送信されたメールを受信します。
数字は、メールサーバーに残っている未読メールの件数です。
- [一括受信]ボタン:
複数のユーザーアカウントを設定している場合に表示されます。
▼をクリックすると、[一括受信]が表示され、すべてのメールアカウントに送信されたメールを一括で受信します。
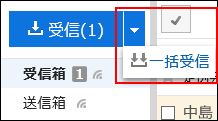
|
| 7 |
フォルダー一覧:
メール内のフォルダーです。
- (数字):
フォルダーにある未読メールの件数です。
 のアイコン: のアイコン:
更新通知が設定されているフォルダーです。- [フォルダー]のリンク:
次のメニューが表示されます。
- [フォルダーを追加する]のリンク:
フォルダーを追加します。
- [フォルダーを順番変更する] のリンク:
フォルダーの順番を変更します。
- [フォルダーの詳細]のリンク:
フォルダーの詳細を表示します。
|
| 8 |
メールの一覧:
フォルダー一覧で選択したフォルダーに保存されているメールが一覧で表示されます。
- ソート項目:
メールをソートします。ソートの基準は次の中から選択できます。
 、 、 のアイコン: のアイコン:
メールを降順、または昇順にソートします。 のアイコン: のアイコン:
メールのステータスで閲覧するメールを絞り込みます。- メールのページ送り:
 のアイコン1: のアイコン1:
最初の100件のメールを表示します。 のアイコン1: のアイコン1:
前の100件のメールを表示します。 のアイコン1: のアイコン1:
次の100 件のメールを表示します。
|
| 9 |
区切り線:
マウスカーソルをあわせると、区切り線の位置を変更できます。 |
| 10 |
メールの詳細:
メールの一覧で選択したメールの詳細がプレビュー表示されます。
 、 、 のアイコン: のアイコン:
メールの一覧を表示したり、隠したりします。 のアイコン: のアイコン:
個人アドレス帳に登録されている情報が表示されます。
個人アドレス帳に一致するメールアドレスがない場合は、「アドレスの登録」画面が表示されます。- 宛先欄:
宛先の件数と宛先の詳細が表示されます。隠れている宛先を表示するには、[(宛先をすべて表示する)]をクリックします。
[(宛先を隠す)]をクリックすると、「To:」に設定された1件目の宛先だけが表示されます。
- 添付ファイル:
添付ファイルをダウンロードします。複数の添付ファイルをまとめてダウンロードすることもできます。
|
1 :個人設定で設定した「一覧画面で表示する件数」にかかわらず、一度に表示されるメールの件数は100件です。
プレビューを表示している場合は、「メール」画面で次のショートカットキーを利用できます。
| ショートカットキー |
説明 |
| K |
前のメールに移動します。 |
| J |
次のメールに移動します。 |
| Tabキー |
メールの本文にカーソルのフォーカスを移動します。 |
| Shiftキー + Tabキー |
メールの一覧にカーソルのフォーカスを移動します。 |
| ↑または↓ |
カーソルのフォーカスがメールの本文に当たっている場合は、メールの本文をスクロールします。
カーソルのフォーカスがメールの一覧に当たっている場合は、前後のメールに移動します。 |
| アイコン |
説明 |
 |
1件の宛先に返信したメール |
 |
すべての宛先に返信したメール |
 |
転送したメール |
 |
ファイルが添付されているメール |
プレビュー非表示画面
「メール」画面でプレビューを表示していない場合の画面の見かたを説明します。
プレビューを表示していない場合、「メール」画面にはメールのタイトルや差出人などの一覧だけが表示されます。
未読のメールは黄色の背景色で表示されます。
メールの標題をクリックすると、「メールの詳細」画面でメールの本文を確認できます。
プレビューを表示している画面からプレビューを表示しない画面に切り替えるには、の[プレビューを表示しない]をクリックします。
システム管理者の設定によっては、プレビュー非表示を使用できない場合があります。
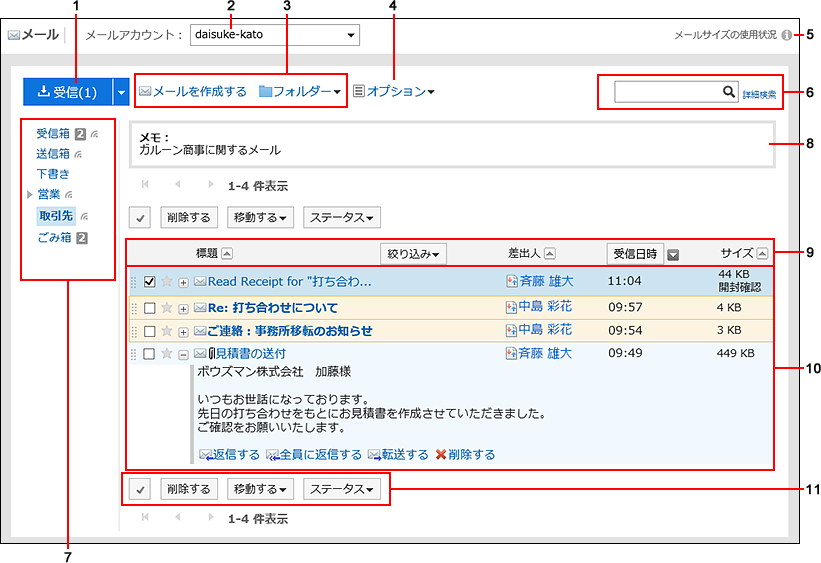
| 番号 |
説明 |
| 1 |
- [受信]ボタン:
選択しているメールアカウントに送信されたメールを受信します。
数字は、メールサーバーに残っている未読メールの件数です。
- [一括受信]ボタン:
複数のユーザーアカウントを設定している場合に表示されます。
▼をクリックすると、[一括受信]が表示され、すべてのメールアカウントに送信されたメールを一括で受信します。
|
| 2 |
メールアカウント:
現在選択しているメールアカウントです。複数のアカウントを作成している場合に使用するアカウントを選択できます。 |
| 3 |
- [メールを作成する]のリンク:
「メールの作成」画面が表示されます。
- [フォルダー]のリンク:
次のメニューが表示されます。
- [フォルダーを追加する]のリンク:
フォルダーを追加します。
- [フォルダーを順番変更する] のリンク:
フォルダーの順番を変更します。
- [フォルダーの詳細]のリンク:
フォルダーの詳細を表示します。
|
| 4 |
オプション:
次のメニューが表示されます。
- [自動転送の設定]のリンク:
メールを自動転送する条件や転送先を設定します。
- [プレビューを表示する]のリンク:
プレビュー表示画面に切り替えます。
- [添付ファイルを削除する]のリンク:
選択したメールに添付されたすべてのファイルを削除します。特定のファイルだけを削除することはできません。
添付ファイルを削除したメールでは、次の操作ができません。
- メールソースの表示
- 文字コードの変更
- UNIX mbox形式またはeml形式のファイルへの書き出し
- [フォルダー内の全データを削除する]のリンク:
選択したフォルダー内のすべてのメールを削除します。
|
| 5 |
メールサイズの使用状況 : :
サーバーに保存されている、全アカウントとアカウントごとのメールデータのサイズを表示します。
システム管理者が、ユーザー1人あたりのメールを保存できる総サイズを設定している場合は、ディスクの使用状況も表示されます。 |
| 6 |
検索パーツ:
- メール検索:
キーワードを入力して、メールを検索します。
- [詳細検索]のリンク:
検索条件を入力してメールを検索します。
|
| 7 |
フォルダー一覧:
メール内のフォルダーです。
- (数字):
フォルダーにある未読メールの件数です。
 のアイコン: のアイコン:
更新通知が設定されているフォルダーです。 |
| 8 |
メモ欄:
フォルダーのメモです。 |
| 9 |
- ソート項目:
メールを次の基準からソートします。
- 絞り込み:
メールのステータスで閲覧するメールを絞り込みます。
|
| 10 |
メールの一覧:
フォルダー一覧で選択したフォルダーに保存されているメールが一覧で表示されます。
 ボタン: ボタン:
メールの本文の一部を表示したり、隠したりします。 [続きを読む]をクリックすると、「メールの詳細」画面が表示されます。- [メールのタイトル]のリンク:
「メールの詳細」画面が表示されます。
- [差出人]のリンク:
「送受信記録の表示」画面が表示され、差出人に対するメールの送受信の履歴を確認できます。
- 開封確認:
メールの受信者がメールを開封し、内容を確認したことを送信者に伝えるメールです。
|
| 11 |
 ボタン: ボタン:
クリックすると、すべてのメールの左側にチェックボックスが選択された状態で表示されます。
再度クリックすると、チェックボックスの選択が外れます。- [削除する]ボタン1:
選択したメールを削除します。
- 移動する1:
選択したメールを、指定するフォルダーへ移動します。
- ステータス1:
選択したメールのステータスを設定します。
|
1 :対象のメールのチェックボックスを選択してからクリックします。チェックボックスを選択するまではグレー表示され、操作できません。
| アイコン |
説明 |
 |
通常のメール |
 |
すべての宛先に返信したメール |
 |
1件の宛先に返信したメール |
 |
転送したメール |
 |
ファイルが添付されているメール |
「メールの詳細」画面
「メールの詳細」画面の見かたを説明します。
画面に表示されるアイコンは、メールの種類によって異なります。
このページでは、受信メールの「メールの詳細」画面に表示されるアイコンについて説明します。
プレビュー非表示の「メール」画面の見かたと重複するパーツの説明は、省略します。
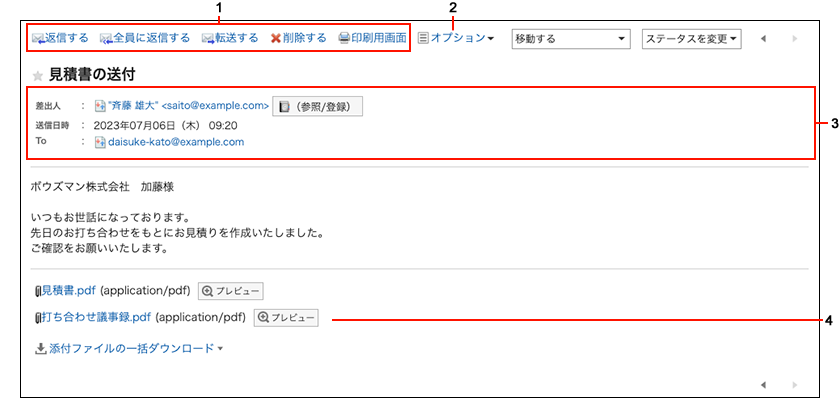
| 番号 |
説明 |
| 1 |
- [返信する]のリンク:
宛先欄の「To:」に表示されている宛先に返信します。
- [全員に返信する]のリンク:
宛先欄の「To:」と「Cc:」に表示されている、すべての宛先に返信します。
- [転送する]のリンク:
メールをほかの宛先に転送します。
- [削除する]のリンク:
メールを削除します。
- [印刷用画面]のリンク:
「印刷の設定」画面が表示されます。
|
| 2 |
オプション:
次のメニューが表示されます。
- [振り分ける]のリンク:
メールの振り分け条件を設定します。
- [ソースの表示]のリンク:
メールのヘッダー情報や本文の情報をテキストファイルで表示します。
- [ファイルに出力する]のリンク:
メールをテキストファイルに出力します。
- [文字コード]のリンク:
受信したメールの文字コードを、タイトルと本文でそれぞれ設定します。
- [テキスト形式で表示する]のリンク:
HTMLメールを表示している場合にのみ表示されるオプションです。
HTMLメールをテキスト形式で表示します。
- [メッセージに転送する]のリンク:
システム管理者がメッセージの使用を許可している場合にのみ表示されるオプションです。
メールの標題、内容、および添付ファイルをコピーして、新しいメッセージを作成します。
HTML形式のメールは、テキストと添付ファイルがコピーされます。添付ファイルはメッセージの本文の添付ファイルとしてコピーされます。
操作の詳細は、メッセージの送信を参照してください。
- [添付ファイルを削除する]のリンク:
メールにファイルが添付されている場合に表示されるオプションです。
選択したメールに添付されたすべてのファイルを削除します。特定のファイルだけを削除することはできません。
添付ファイルを削除したメールでは、次の操作ができません。
- メールソースの表示
- 文字コードの変更
- UNIX mbox形式またはeml形式のファイルへの書き出し
|
| 3 |
- [(参照/登録)]ボタン:
個人アドレス帳に登録されている情報が表示されます。
個人アドレス帳に一致するメールアドレスがない場合は、「アドレスの登録」画面が表示されます。
- 宛先欄:
宛先の件数と宛先の詳細が表示されます。隠れている宛先を表示するには、[(宛先をすべて表示する)]をクリックします。
[(宛先を隠す)]をクリックすると、「To:」に設定された1件目の宛先だけが表示されます。
|
| 4 |
添付ファイル:
添付ファイルをダウンロードします。複数の添付ファイルをまとめてダウンロードすることもできます。 |
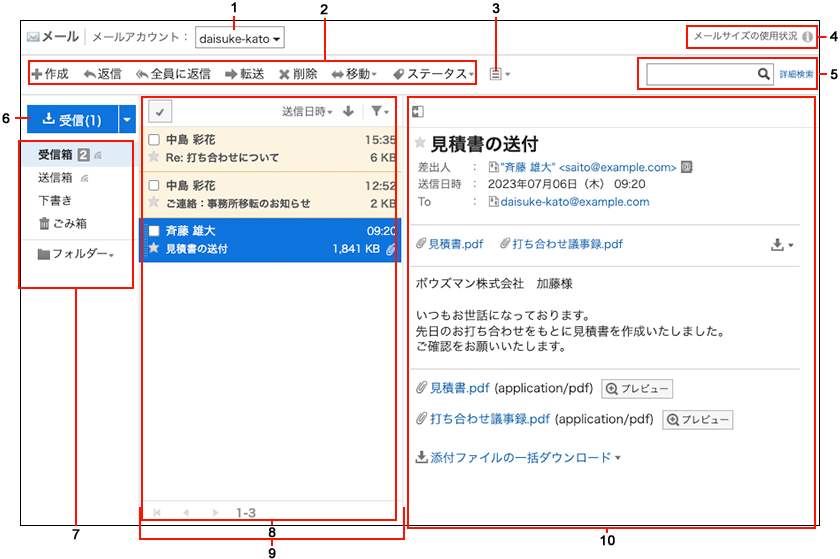
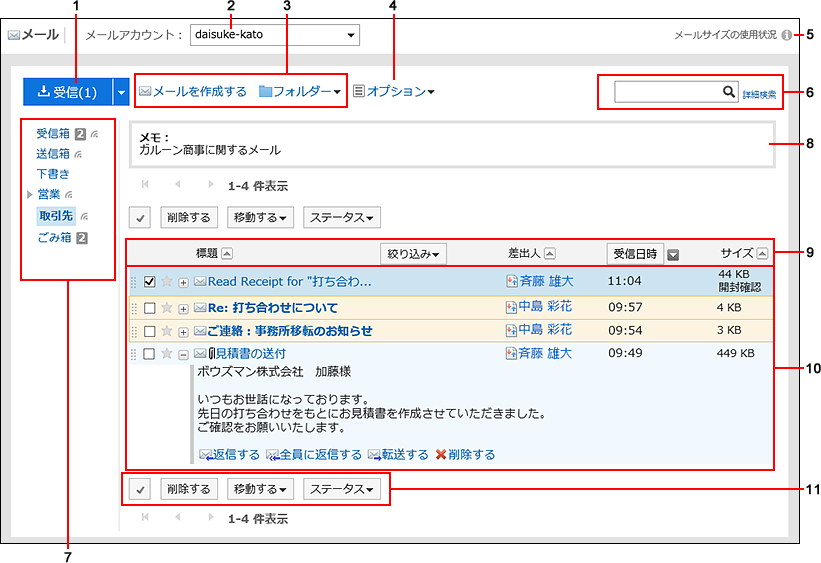
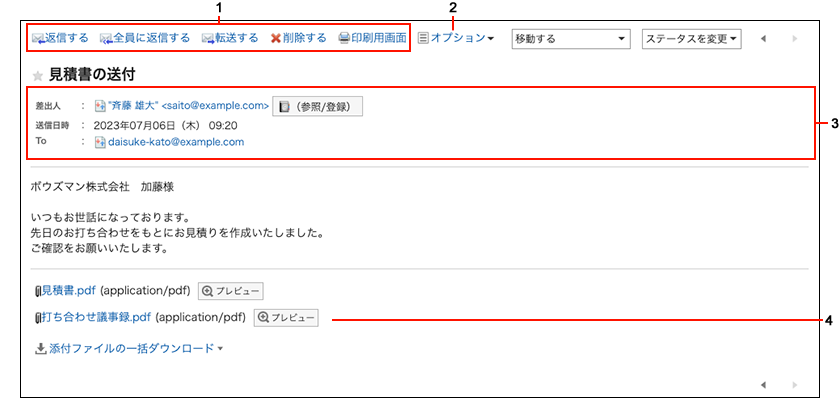
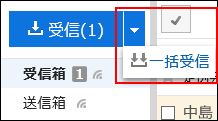
 ボタン:
ボタン: ボタン:
ボタン: