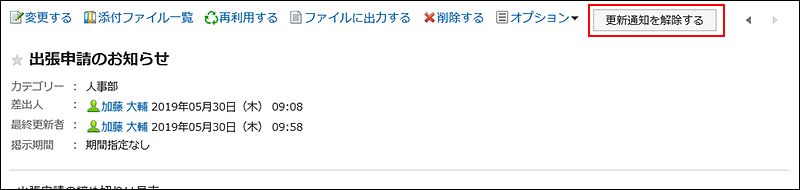更新通知の設定
更新通知を設定すると、指定したカテゴリーに掲示が追加されたり、掲示が更新されたりした場合に、通知を受け取ることができます。
更新通知が設定されたカテゴリーには、「掲示板」画面で、カテゴリー名の右に![]() が表示されます。
が表示されます。
- システム管理者、または運用管理者
カテゴリー単位で更新通知を設定します。
更新通知の解除をユーザーに許可するかどうかも設定します。 - ユーザー
カテゴリー単位で更新通知を設定できます。
カテゴリーに更新通知が設定されている場合は、カテゴリー内の各掲示に対して、更新通知を設定したり、解除したりできます。
ただし、ユーザーは、システム管理者、または運用管理者が更新通知の解除を許可していないカテゴリーの更新通知を、解除できません。
ここでは、ユーザー操作画面で、更新通知を設定する手順を説明します。
カテゴリーに更新通知を設定する
カテゴリーに更新通知を設定します。
操作手順:
-
ヘッダーのアプリのアイコン
をクリックします。
-
[掲示板]をクリックします。
-
「掲示板」画面で、[更新通知を設定する]をクリックします。
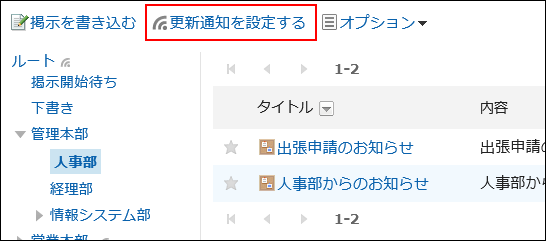
-
「更新通知の設定」画面で、更新通知を設定するカテゴリーのチェックボックスを選択します。
カテゴリーがツリー状に表示され、画面を遷移することなく、複数のカテゴリーに更新通知を設定できます。
階層の多い、または大量のカテゴリーの更新通知を設定する場合に便利です。
ツリー表示を開閉するアイコン、またカテゴリー名をクリックするとツリーが展開され、サブカテゴリーを表示できます。
更新通知を解除する場合は、カテゴリーのチェックボックスの選択を外します。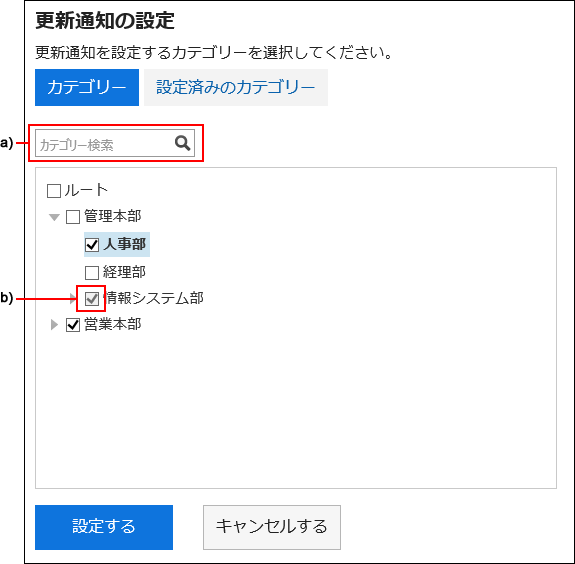 a) :キーワードを入力して、カテゴリーを検索できます。検索して表示されたカテゴリーをクリックすると、クリックしたカテゴリーに移動します。b) :システム管理者、または運用管理者によって更新通知が設定されたカテゴリーは、チェックボックスがグレー表示され、更新通知を解除できません。
a) :キーワードを入力して、カテゴリーを検索できます。検索して表示されたカテゴリーをクリックすると、クリックしたカテゴリーに移動します。b) :システム管理者、または運用管理者によって更新通知が設定されたカテゴリーは、チェックボックスがグレー表示され、更新通知を解除できません。 -
更新通知を設定済みのカテゴリーを確認する場合は、「更新通知の設定」画面で、[設定済みのカテゴリー]をクリックします。
手順4で、更新通知の設定を変更している場合は、ページを移動するかどうかのダイアログが表示されます。ページから移動すると変更が保存されないため、[カテゴリー]と[設定済みのカテゴリー]を切り替える際は、注意してください。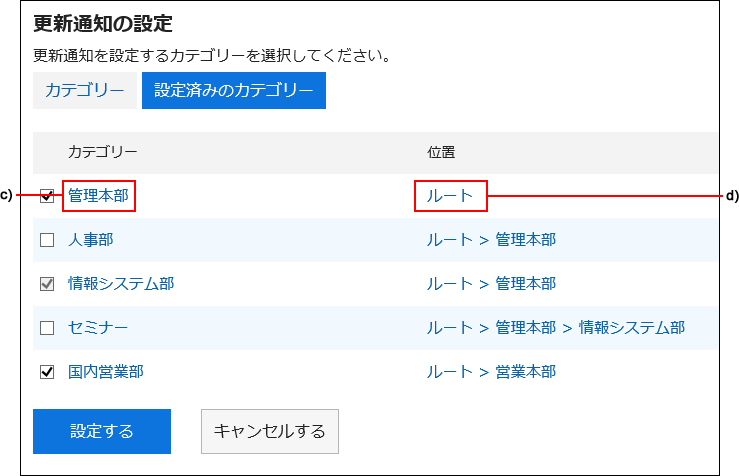 c) :カテゴリー名をクリックすると、クリックしたカテゴリーに移動します。d) :カテゴリーの位置を示すリンクをクリックすると、親カテゴリーに移動します。
c) :カテゴリー名をクリックすると、クリックしたカテゴリーに移動します。d) :カテゴリーの位置を示すリンクをクリックすると、親カテゴリーに移動します。 -
設定内容を確認し、[設定する]をクリックします。
更新通知の設定をサブカテゴリーに適用する
個人設定で、更新通知のサブカテゴリーへの自動適用を有効にすると、親カテゴリーに更新通知を設定する際、親カテゴリーの設定を自動的にサブカテゴリーに適用できます。
操作手順:
-
ヘッダーの[ユーザー名]をクリックします。

-
[個人設定]をクリックします。
-
[各アプリケーションの設定]をクリックします。
-
[掲示板]をクリックします。
-
[更新通知の自動設定]をクリックします。
-
「更新通知の自動設定」画面で、「更新通知の設定をサブカテゴリーに自動的に適用する」のチェックボックスを選択し、[設定する]をクリックします。
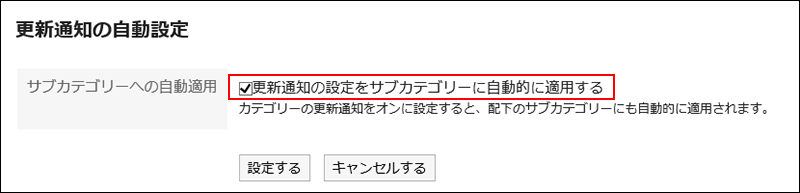
掲示の更新通知を解除する
掲示の更新通知を解除します。
操作手順:
-
ヘッダーのアプリのアイコン
をクリックします。
-
[掲示板]をクリックします。
-
「掲示板」画面で、カテゴリーを選択し、通知を解除する掲示のタイトルをクリックします。
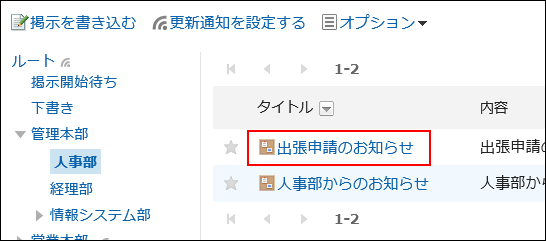
-
「掲示板の詳細」画面で、[更新通知を解除する]をクリックします。