用户的删除
删除用户。
已删除的用户的个人数据和用户信息,将通过调度服务被从服务器中删除。
在完成删除用户数据之前,不能添加具有相同登录名称的用户。
删除用户可减少必要许可证数。在删除用户数据之前,必要许可证数将反映在Garoon的系统中。
即使添加具有相同登录名称的用户,删除前的数据也不会关联。
-
点击页眉处齿轮状的管理员菜单图标。
-
点击[系统设置]。
-
选择“基本系统的管理”标签。
-
点击[用户]。
-
点击[机构/用户的设置]。
-
在“机构/用户设置”页面中,选择机构并点击要删除的用户的用户名称。
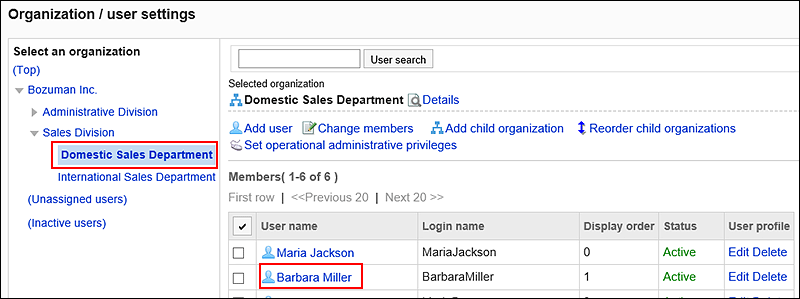
-
在“用户的详情”页面中,点击[删除]。
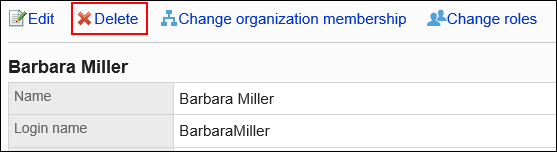
-
在“删除用户”页面中,点击[是]。
被删除用户的相关数据的处理
有关已删除用户的数据和用户创建的数据将按如下方式进行处理:
在用户数据的删除时间,将删除以下数据。
- 电子邮件、考勤卡、备注和个人书签等与用户个人相关的数据
- 不与他人共享的数据
例:仅发送给您的站内信 - 草稿箱中的申请和报告等未公开的数据
以下用户数据不会被删除。
- 与他人共享的数据
例:收信人设置了正在使用Garoon的用户的站内信、已提交的Workflow等 - 公开或指定了共享对象的预定
- 等待发布或已发布的公告
- 已登记到共享通讯录中的通讯条目
- 已上传的文件
在发件人和最后更新人栏中,已删除用户的姓名后显示“(已删除的用户)”。
另外,已删除用户的姓名显示为标准中设置的用户姓名。
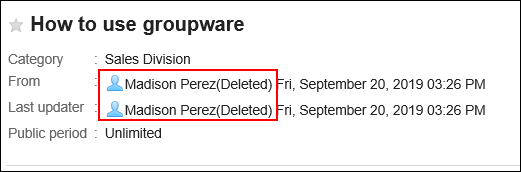
在被完全删除之前,可以在系统管理页面中查看已删除用户创建的以下数据:
- 收信人仅设置了已删除用户的站内信
- 收信人中设置的所有用户都被删除的站内信
- 站内信的附件
设置用户数据的删除时间
设置自动删除已删除用户的用户数据的时间段。
默认情况下,数据删除时间设置为23点到次日3点(UTC14:00 到 UTC18:00)。
在删除用户数据的过程中,Garoon 上的负载很高,可能会干扰业务。此外,如果存在其他工作任务,则可能无法执行该操作。
建议您设置删除用户数据的时间段时,避开以下时间段。
- 用户使用 Garoon 的时间段
- 备份Garoon数据的时间段
- 调度服务的数据删除任务执行的时间段
有关时间段的详情,请参考cleanup.csp。
-
点击页眉处齿轮状的管理员菜单图标。
-
点击[系统设置]。
-
选择“基本系统的管理”标签。
-
点击[用户]。
-
单击[用户数据删除时间的设置]。
-
在“用户数据删除时间的设置”页面上,单击[更改]。
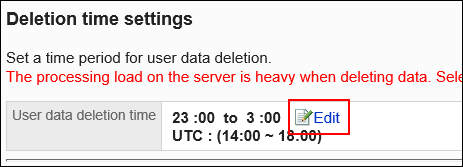
-
设置要删除用户数据的时间段,然后单击[更改]。
选择"不删除"复选框以禁用删除时间设置。将不删除用户数据。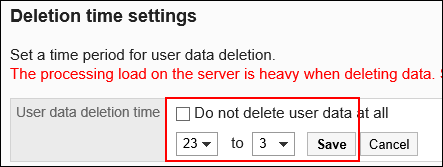
立即删除用户
立即删除所选用户及其数据。
-
点击页眉处齿轮状的管理员菜单图标。
-
点击[系统设置]。
-
选择“基本系统的管理”标签。
-
点击[用户]。
-
单击[用户数据删除时间的设置]。
-
在“用户数据删除时间的设置”页面上,为要删除的用户选中复选框,然后单击[删除]。
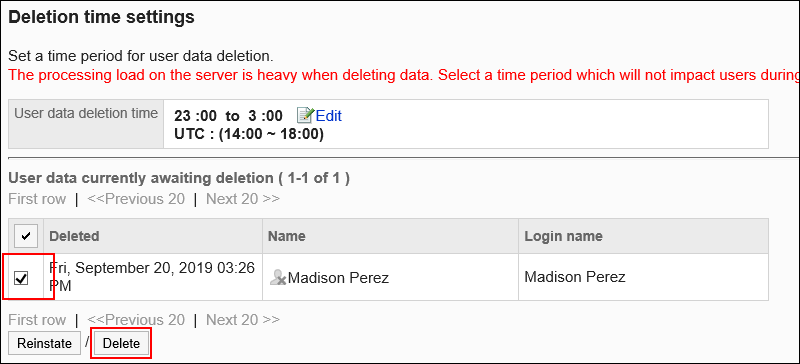
-
在“用户的批量删除”页面上,单击[是]。
取消用户的删除
在完全删除用户之前,还原用户和用户数据。
-
点击页眉处齿轮状的管理员菜单图标。
-
点击[系统设置]。
-
选择“基本系统的管理”标签。
-
点击[用户]。
-
单击[用户数据删除时间的设置]。
-
在“用户数据删除时间的设置”页面中,为想要取消删除的用户勾选复选框,然后点击[复原]。
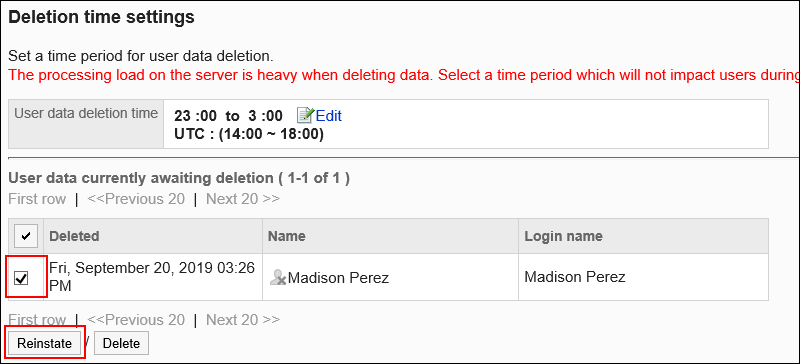
-
在“用户的批量复原”页面中,点击[是]。