申请形式的更改
更改申请形式上的管理说明和基本信息。
更改管理员用备注
在管理说明中包括您的工作历史记录和笔记。
管理员用备注仅显示在系统管理页面上。它不显示在用户页面上。
操作步骤:
-
点击页眉处齿轮状的管理员菜单图标。
-
点击[系统设置]。
-
选择“各应用程序的管理”标签页。
-
点击[Workflow]。
-
点击[申请形式列表]。
-
在“申请形式的列表”页面中,选择类别,点击要更改管理员用备注的申请形式的名称。
-
在“申请形式的详情”页面中,点击“管理员用备注”的[更改]。
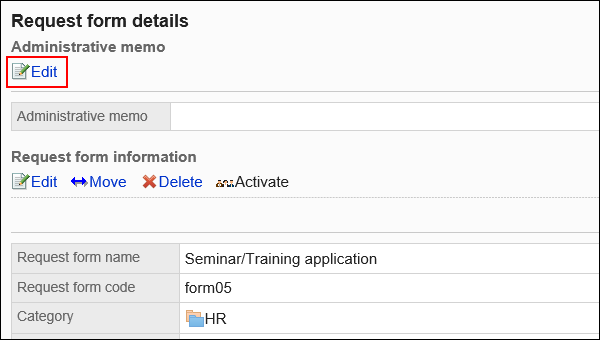
-
在“管理员用备注的更改”页面,输入操作记录和备注。
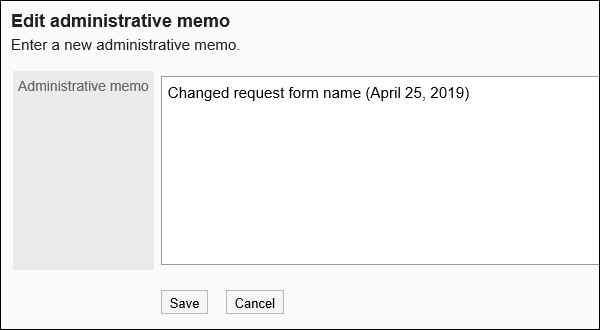
-
确认设置内容,点击[更改]。
更改申请形式信息
更改申请形式上的基本信息。
申请形式信息的更改将反映到以下申请数据中。而不反映到正在进行的申请数据和被驳回的申请数据中。
- 新创建的申请数据
- 重复使用现有的申请数据创建的申请数据
- 使用草稿创建的申请数据
为了在操作申请形式时不让用户使用,建议禁用申请形式。
操作步骤:
-
点击页眉处齿轮状的管理员菜单图标。
-
点击[系统设置]。
-
选择“各应用程序的管理”标签页。
-
点击[Workflow]。
-
点击[申请形式列表]。
-
在“申请形式的列表”页面中,选择类别,点击要更改基本信息的申请形式的名称。
-
在“申请形式的详情”页面,点击“申请形式信息”的[更改]。
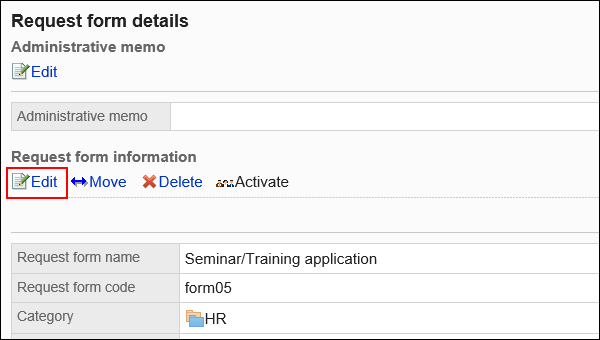
-
在“申请形式的更改”页面,设置所需的项目。
详情请参考申请形式的设置项目。 -
确认设置内容,点击[更改]。
更改申请形式的图标
设置用户页面和“申请形式的列表”页面中显示的图标。
您还可以指定任何图像文件的 URL,并将其用作图标。
初始设置中,已设置标准图标![]()
操作步骤:
-
点击页眉处齿轮状的管理员菜单图标。
-
点击[系统设置]。
-
选择“各应用程序的管理”标签页。
-
点击[Workflow]。
-
点击[申请形式列表]。
-
在“申请形式的列表”页面中,选择类别,点击要更改图标的申请形式的名称。
-
在“申请形式的详情”页面中,点击“申请形式信息”的[设置图标]。
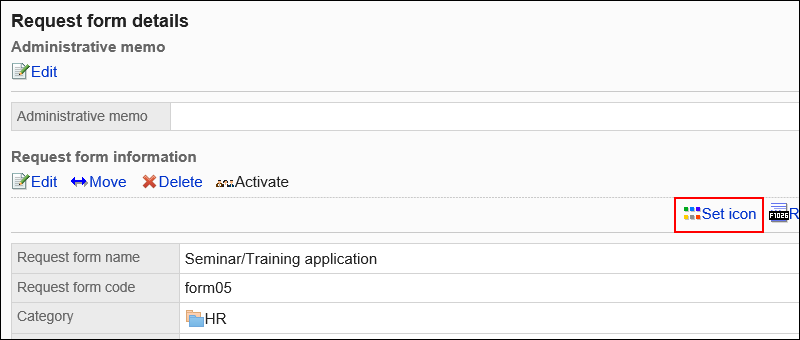
-
在“图标的设置”页面中,选择要使用的图标。
如果要在 Web 服务器上设置图像,请选择"URL 规范"并输入图像的 URL。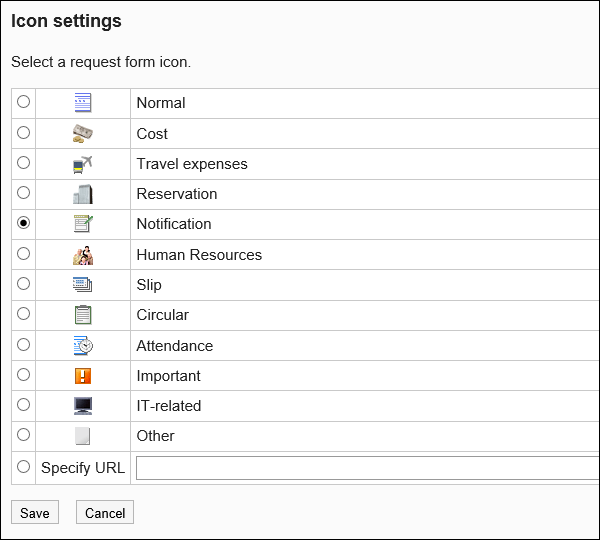
-
确认设置内容,点击[设置]。