認証データベースの設定
認証データベースを設定します。
LDAPサーバーを使用する場合、仕様によってはユーザーの空パスワードでのログインを禁止する必要があります。
詳細は、パスワードの制限を参照してください。
認証データベースを追加する
LDAPサーバーを、Garoonの認証データベースとして追加します。
-
ヘッダーの歯車の形をした管理者メニューアイコンをクリックします。
歯車の形をしたアイコンは、管理権限を持つユーザーの画面にのみ表示されます。 -
[システム設定]をクリックします。
-
「基本システムの管理」タブを選択します。
-
[認証]をクリックします。
-
[認証データベース]をクリックします。
-
「認証データベース」画面で、[認証データベースを追加する]をクリックします。
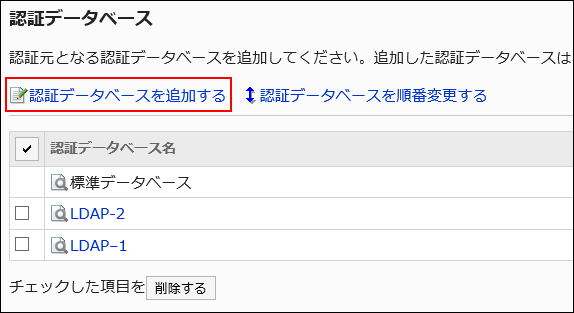
-
「認証データベースの追加- Step 1/2」で、認証データベース形式に「LDAP」が選択されていることを確認し、[次へ]をクリックします。
-
「認証データベースの追加- Step 2/2」画面で、必要な項目を設定します。
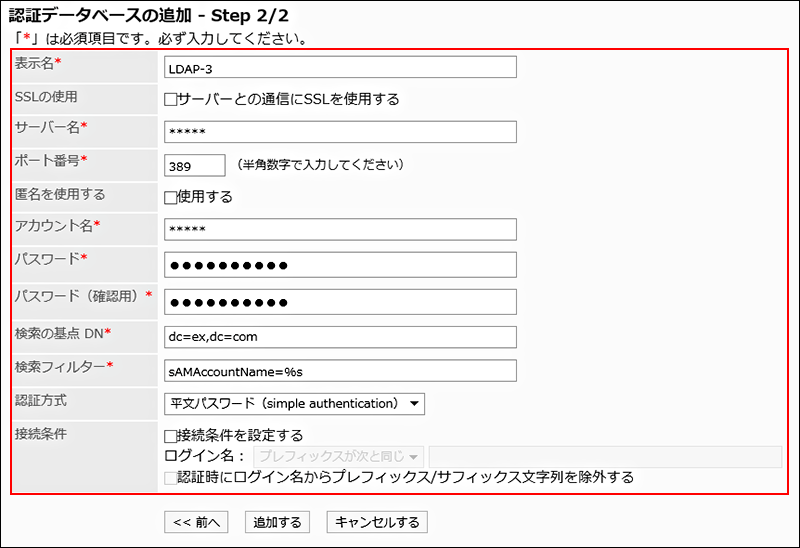 設定項目の詳細は、認証データベース認証の設定項目を参照してください。
設定項目の詳細は、認証データベース認証の設定項目を参照してください。 -
設定内容を確認し、[追加する]をクリックします。
認証データベースの設定項目
認証データベースの設定項目は、次のとおりです。
| 項目 | 説明 |
|---|---|
| 表示名 | 認証データベースの表示名を入力します。 表示名は必ず設定します。 |
| SSLの使用 | サーバーに送信する内容をTLSで暗号化する場合は、チェックボックスを選択します。 |
| サーバー名 | 使用する認証サーバーのサーバー名を入力します。 サーバー名は次のいずれかを指定します。
|
| ポート番号 | 認証時に使用するポート番号を入力します。 この欄は、サーバーとの通信にTLSを使用する場合は無効になります。 ポート番号は必ず設定します。 |
| 匿名を使用する | 匿名ユーザーでLDAPサーバーと通信する場合は、チェックボックスを選択します。 |
| アカウント名 | LDAPサーバーと通信を行うユーザーを、DN形式、またはメールアドレス形式(UserPrincipalName)で入力します。 この欄は、匿名を使用する場合は無効になります。 アカウント名は必ず設定します。 |
| パスワード | アカウントのパスワードを入力します。 この欄は、匿名を使用する場合は無効になります。 パスワードは必ず設定します。 |
| パスワード(確認用) | 「パスワード」欄に入力したパスワードを入力します。 この欄は、匿名を使用する場合は無効になります。 パスワード(確認用)は必ず設定します。 |
| 検索の基点 DN | 検索の基点DNを入力します。 例:dc=cybozu,dc=sample,dc=com |
| 検索フィルター | 検索フィルターを入力します。 例:(sAMAccountName=%s) |
| 認証方式 | 認証方式を選択します。 選択できる認証方式は次のとおりです。
|
| 接続条件 | LDAPサーバーに接続する際の条件を設定する場合のみ、「接続条件を設定する」のチェックを選択します。
|
認証データベースを変更する
認証データベースの表示名やサーバー名などを変更します。
標準データベースの設定は変更できません。
-
ヘッダーの歯車の形をした管理者メニューアイコンをクリックします。
歯車の形をしたアイコンは、管理権限を持つユーザーの画面にのみ表示されます。 -
[システム設定]をクリックします。
-
「基本システムの管理」タブを選択します。
-
[認証]をクリックします。
-
[認証データベース]をクリックします。
-
「認証データベース」画面で、変更する認証データベースの表示名をクリックします。
-
「認証データベースの詳細」画面で、[変更する]をクリックします。

-
「認証データベースの変更」画面で、必要に応じて設定を変更します。
-
設定内容を確認し、[変更する]をクリックします。
認証データベースを順番変更する
管理者が追加した認証データベースが2つ以上ある場合に、認証データベースの順番を変更できます。
ただし、「標準データベース」は順番を変更できません。常に一番上に表示されます。
-
ヘッダーの歯車の形をした管理者メニューアイコンをクリックします。
歯車の形をしたアイコンは、管理権限を持つユーザーの画面にのみ表示されます。 -
[システム設定]をクリックします。
-
「基本システムの管理」タブを選択します。
-
[認証]をクリックします。
-
[認証データベース]をクリックします。
-
「認証データーベース」画面で、[認証データベースを順番変更する]をクリックします。
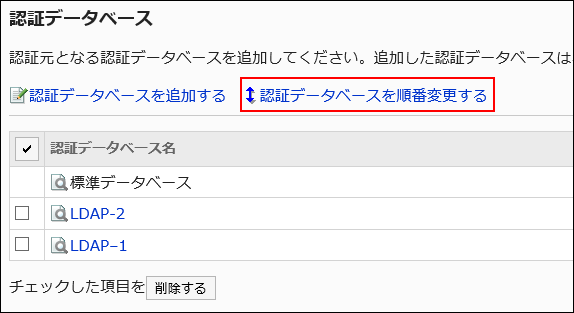
-
「認証データベースの順番変更」画面で、認証データベースの表示順を変更します。
-
設定内容を確認し、[変更する]をクリックします。
認証データベースを削除する
認証データベースを削除します。
ログイン認証やセッション認証で使用中の認証データベースを削除した場合、認証で使用している認証データベースは、自動的に標準データベースに置き換わります。
標準データベースは削除できません。
-
ヘッダーの歯車の形をした管理者メニューアイコンをクリックします。
歯車の形をしたアイコンは、管理権限を持つユーザーの画面にのみ表示されます。 -
[システム設定]をクリックします。
-
「基本システムの管理」タブを選択します。
-
[認証]をクリックします。
-
[認証データベース]をクリックします。
-
「認証データベース」画面で、削除する認証データベースのチェックボックスを選択し、[削除する]をクリックします。
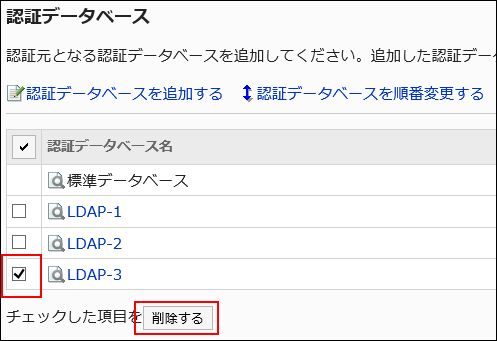
-
「認証データベースの一括削除」画面で、[はい]をクリックします。