ログイン認証の設定
ユーザーがGaroonにログインする際の認証形式を設定します。
ほかのシステムからGaroonにシングルサインオンを行う場合や、ログイン時のみ認証データベースを変更する場合などに設定します。
ログイン認証を追加する
ログイン認証を追加します。
ログイン認証で利用できる認証形式は次のとおりです。
- 標準認証
- 環境変数認証
初期設定では、標準認証が設定されています。
ログインに環境変数認証を使用する場合は、ログイン認証を追加します。
認証方式の詳細については、ログイン認証を参照してください。
-
ヘッダーの歯車の形をした管理者メニューアイコンをクリックします。
歯車の形をしたアイコンは、管理権限を持つユーザーの画面にのみ表示されます。 -
[システム設定]をクリックします。
-
「基本システムの管理」タブを選択します。
-
[認証]をクリックします。
-
[ログイン認証]をクリックします。
-
「ログイン認証」画面で、[ログイン認証を追加する]をクリックします。
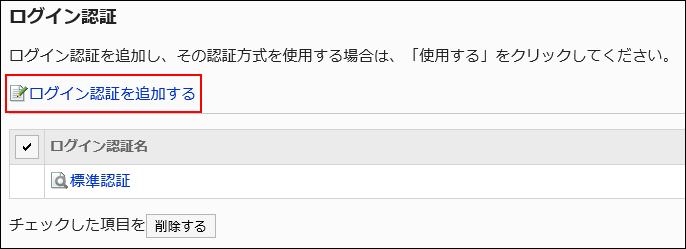
-
「ログイン認証の追加- Step 1/2」画面で、ログイン認証形式に「環境変数認証」が選択されていることを確認し、[次へ]をクリックします。
-
「ログイン認証の追加- Step 2/2」画面で、必要な項目を設定します。
 設定項目の詳細は、ログイン認証の設定項目を参照してください。
設定項目の詳細は、ログイン認証の設定項目を参照してください。 -
設定内容を確認し、[追加する]をクリックします。
ログイン認証の設定項目
ログイン認証の設定項目は、次のとおりです。
| 項目 | 説明 |
|---|---|
| 表示名 | ログイン認証の表示名を入力します。 表示名は必ず設定します。 |
| 環境変数名 | 認証に使用する環境変数名を入力します。 環境変数名は必ず設定します。 |
| この文字列までを除外して認証 | 環境変数の値から除外する文字列がある場合、除外する先頭の文字列を入力します。 |
| この文字列以降を除外して認証 | 環境変数の値から除外する文字列がある場合、除外する末尾の文字列を入力します。 |
| 認証データベース | 認証データベースを選択します。 Garoon自体で認証する場合は、「標準データベース」を選択します。 LDAPサーバーで認証する場合は、認証データベースとして登録したLDAPサーバーを選択します。 |
標準認証を変更する
Garoonに登録されている認証データベースの数によって、標準認証で変更できる項目が変わります。
-
ヘッダーの歯車の形をした管理者メニューアイコンをクリックします。
歯車の形をしたアイコンは、管理権限を持つユーザーの画面にのみ表示されます。 -
[システム設定]をクリックします。
-
「基本システムの管理」タブを選択します。
-
[認証]をクリックします。
-
[ログイン認証]をクリックします。
-
「ログイン認証」画面で、[標準認証]をクリックします。
-
「標準認証」画面で、[変更する]をクリックします。
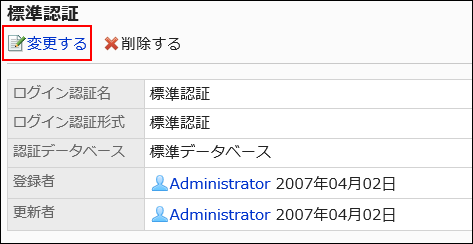
-
「ログイン認証の変更」画面で、標準認証の設定を変更します。
- 認証データベースに、「標準データベース」だけがある場合
表示名のみ変更できます。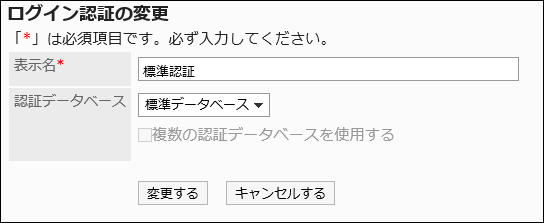
- 認証データベースに、「標準データベース」と、管理者が登録したデータベースがある場合
表示名と認証データベースの変更だけでなく、複数の認証データベースを利用するかどうかを設定できます。
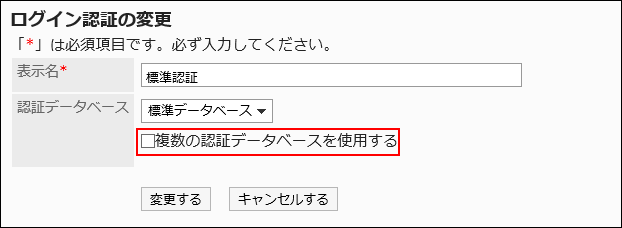
複数の認証データベースを利用する場合は、「複数の認証データベースを使用する」のチェックボックスを選択します。
また、どの認証データベースを使用するかを、「使用有無」欄で選択します。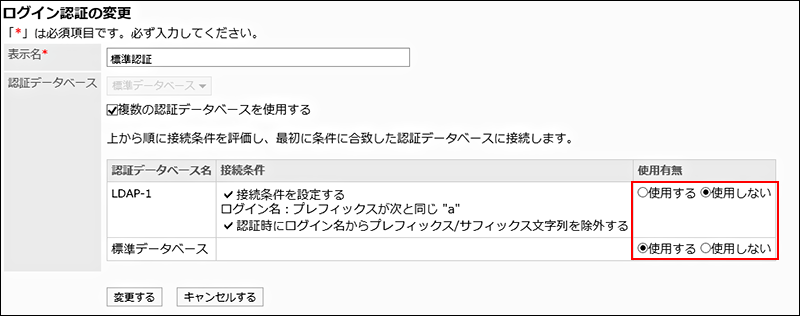
上記画面内の表には、Garoonに登録済みの認証データベースがすべて表示されます。
認証データベースの表示順は、「認証データベース」画面の並びと同じです。ただし、「標準データベース」は必ず表の最後に表示されます。
上から順に、「使用有無」欄の設定と接続条件を評価し、最初に条件に合致した認証データベースに接続します。
接続条件が設定されていない場合は、無条件で合致したとみなされます。
認証データベースを順番変更すると、認証データーベースの表示順を変更できます。 -
設定内容を確認し、[変更する]をクリックします。
登録したログイン認証を変更する
管理者が登録したログイン認証を変更します。
-
ヘッダーの歯車の形をした管理者メニューアイコンをクリックします。
歯車の形をしたアイコンは、管理権限を持つユーザーの画面にのみ表示されます。 -
[システム設定]をクリックします。
-
「基本システムの管理」タブを選択します。
-
[認証]をクリックします。
-
[ログイン認証]をクリックします。
-
「ログイン認証」画面で、変更するログイン認証の表示名をクリックします。
-
「標準認証」画面で、[変更する]をクリックします。
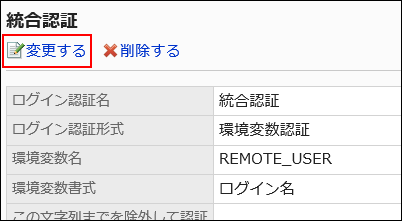
-
「ログイン認証の変更」画面で、必要に応じて項目を変更します。
-
設定内容を確認し、[変更する]をクリックします。
ログイン認証を削除する
追加したログイン認証を削除します。ログイン認証を削除すると、削除した方式で認証できなくなります。
標準認証は削除できません。
-
ヘッダーの歯車の形をした管理者メニューアイコンをクリックします。
歯車の形をしたアイコンは、管理権限を持つユーザーの画面にのみ表示されます。 -
[システム設定]をクリックします。
-
「基本システムの管理」タブを選択します。
-
[認証]をクリックします。
-
[ログイン認証]をクリックします。
-
「ログイン認証」画面で、削除するログイン認証のチェックボックスを選択し、[削除する]をクリックします。
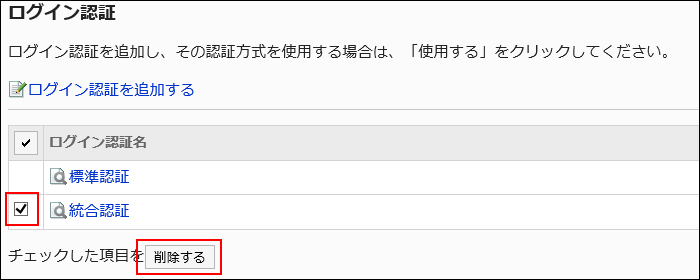
-
「ログイン認証の一括削除」画面で、[はい]をクリックします。
使用するログイン認証を選択する
使用するログイン認証の認証方式を選択します。
使用できるログイン認証は1つだけです。使用中のログイン認証は「使用中」と表示されます。
-
ヘッダーの歯車の形をした管理者メニューアイコンをクリックします。
歯車の形をしたアイコンは、管理権限を持つユーザーの画面にのみ表示されます。 -
[システム設定]をクリックします。
-
「基本システムの管理」タブを選択します。
-
[認証]をクリックします。
-
[ログイン認証]をクリックします。
-
「ログイン認証」画面で、使用するログイン認証の[使用する]をクリックします。
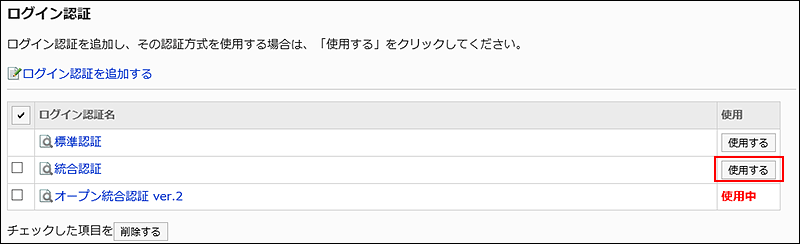
-
選択したログイン認証の「使用」欄に「使用中」と表示されていることを確認します。
選択しているログイン認証の使用を中止する
選択しているログイン認証の使用を中止します。
ほかのログイン認証を選択するか、使用中のログイン認証を削除すると、ログイン認証の使用を中止できます。
使用中のログイン認証を削除するか、追加したすべてのログイン認証を削除すると、標準認証が使用中になります。
使用を中止したログイン認証の「使用」欄には、[使用する]が表示されます。
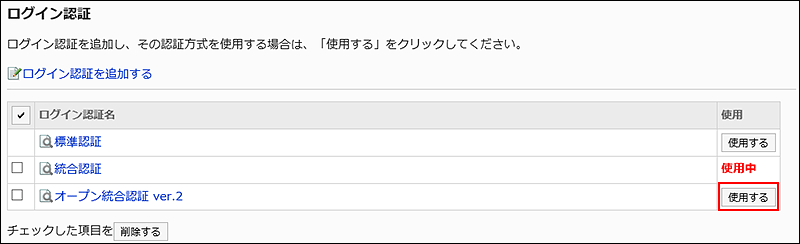
ログイン認証は無効にできません。いずれかのログイン認証を使用する必要があります。