ワークフローの一般設定
ワークフローの一般設定では、申請番号や決裁番号を切り替える日時や、申請後の経路変更を許可するかどうかなど、ワークフローの基本的な機能を設定します。
申請 / 決裁番号の年次切替を設定する
申請データに付与される申請番号や決裁番号を1年ごとに初期化し、年度を切り替える日時を設定します。
この設定は、申請フォームごとの申請番号や決裁番号を使用している場合に適用されます。
詳細は、申請 / 決裁番号の設定を参照してください。
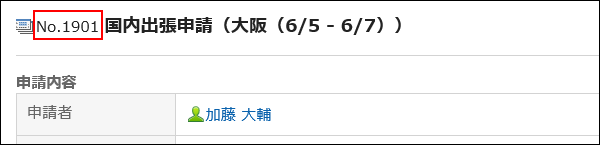
年次切替の日時と、申請番号書式を次のように設定している場合を例に説明します。
例1:
- 年次切替の日時:9月1日9時00分
- 申請番号書式:%YYYY%-%00SN%
| 申請日 | 申請番号 | 説明 |
|---|---|---|
| 2019年8月30日 | 2018-228 | 年次切替より前の日付であるため、%YYYY%は「2018」と表示されます。 |
| 2019年9月5日 | 2019-01 |
例2:
- 年次切替の日時:1月10日9時00分
- 申請番号書式: %YYYY%-%00SN%
| 申請日 | 申請番号 | 説明 |
|---|---|---|
| 2018年12月20日 | 2018-228 | 年次切替より前の日付であるため、%YYYY%は「2018」と表示されます。 |
| 2019年1月12日 | 2019-01 |
-
ヘッダーの歯車の形をした管理者メニューアイコンをクリックします。
歯車の形をしたアイコンは、管理権限を持つユーザーの画面にのみ表示されます。 -
[システム設定]をクリックします。
-
「各アプリケーションの管理」タブを選択します。
-
[ワークフロー]をクリックします。
-
[一般設定]をクリックします。
-
「一般設定」画面の「申請/決裁番号の年次切替」項目で、切り替える日時を選択します。
選択肢の日時には、ログインユーザーのタイムゾーンが適用されます。
設定済みの日時を変更する場合、次の日時が画面に表示されます。
- 設定済みの日時をUTCの標準時に変換した日時:
ドロップダウンリストの右に表示されます。 - 設定済みの日時に、ローカライズの一般設定で「ロケールの初期値」項目に設定しているタイムゾーンを適用した日時:
ドロップダウンリストの下に表示されます。
 設定を無効にする場合、「-- 月」「-- 日」「-- 時」「-- 分」を選択します。
設定を無効にする場合、「-- 月」「-- 日」「-- 時」「-- 分」を選択します。 - 設定済みの日時をUTCの標準時に変換した日時:
-
設定内容を確認し、[適用する]をクリックします。
差し戻しを許可する
承認者による申請の差し戻しを許可するかどうかを設定します。
差し戻しを許可しない場合、承認者は、承認または却下のいずれかで申請データを処理します。詳細は、申請の処理を参照してください。
-
ヘッダーの歯車の形をした管理者メニューアイコンをクリックします。
歯車の形をしたアイコンは、管理権限を持つユーザーの画面にのみ表示されます。 -
[システム設定]をクリックします。
-
「各アプリケーションの管理」タブを選択します。
-
[ワークフロー]をクリックします。
-
[一般設定]をクリックします。
-
「一般設定」画面の「差し戻しの使用許可」項目で、「許可する」を選択します。
-
設定内容を確認し、[適用する]をクリックします。
申請者の経路変更を許可する
申請者による経路変更を許可するかどうかを設定します。
経路変更を許可しない場合、申請者は、提出した申請データの経路ステップの処理者を変更できません。
-
ヘッダーの歯車の形をした管理者メニューアイコンをクリックします。
歯車の形をしたアイコンは、管理権限を持つユーザーの画面にのみ表示されます。 -
[システム設定]をクリックします。
-
「各アプリケーションの管理」タブを選択します。
-
[ワークフロー]をクリックします。
-
[一般設定]をクリックします。
-
「一般設定」画面の「申請者の経路変更の許可」項目で、「許可する」を選択します。
-
設定内容を確認し、[適用する]をクリックします。
運用管理者の経路変更を許可する
運用管理者による経路変更を許可するかどうかを設定します。
経路変更を許可しない場合、運用管理者は、進行中の申請データの経路ステップの処理者を変更できません。
-
ヘッダーの歯車の形をした管理者メニューアイコンをクリックします。
歯車の形をしたアイコンは、管理権限を持つユーザーの画面にのみ表示されます。 -
[システム設定]をクリックします。
-
「各アプリケーションの管理」タブを選択します。
-
[ワークフロー]をクリックします。
-
[一般設定]をクリックします。
-
「一般設定」画面の「運用管理者の経路変更の許可」項目で、「許可する」を選択します。
-
設定内容を確認し、[適用する]をクリックします。
システム管理者の経路変更を許可する
システム管理者による経路変更を許可するかどうかを設定します。
経路変更を許可しない場合、システム管理者は、進行中の申請データの経路ステップの処理者を変更できません。
-
ヘッダーの歯車の形をした管理者メニューアイコンをクリックします。
歯車の形をしたアイコンは、管理権限を持つユーザーの画面にのみ表示されます。 -
[システム設定]をクリックします。
-
「各アプリケーションの管理」タブを選択します。
-
[ワークフロー]をクリックします。
-
[一般設定]をクリックします。
-
「一般設定」画面の「システム管理者の経路変更の許可」項目で、「許可する」を選択します。
-
設定内容を確認し、[適用する]をクリックします。
承認予定の使用を許可する
承認予定一覧の使用を許可するかどうかを設定します。
承認予定一覧の使用を許可すると、ユーザーは、「ワークフロー(承認予定一覧)」画面で、自分が処理者に設定されている申請データの進行状況を確認できます。
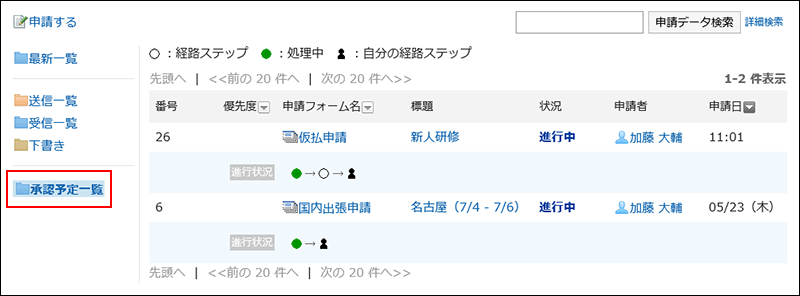
-
ヘッダーの歯車の形をした管理者メニューアイコンをクリックします。
歯車の形をしたアイコンは、管理権限を持つユーザーの画面にのみ表示されます。 -
[システム設定]をクリックします。
-
「各アプリケーションの管理」タブを選択します。
-
[ワークフロー]をクリックします。
-
[一般設定]をクリックします。
-
「一般設定」画面の「承認予定の使用許可」項目で、「許可する」を選択します。
-
設定内容を確認し、[適用する]をクリックします。
代理申請を許可する
代理人による申請を許可するかどうかを設定します。
代理申請の詳細は、次のページを参照してください。
代理人の設定
申請の代理提出
-
ヘッダーの歯車の形をした管理者メニューアイコンをクリックします。
歯車の形をしたアイコンは、管理権限を持つユーザーの画面にのみ表示されます。 -
[システム設定]をクリックします。
-
「各アプリケーションの管理」タブを選択します。
-
[ワークフロー]をクリックします。
-
[一般設定]をクリックします。
-
「一般設定」画面の「代理申請の許可」項目で、「許可する」を選択します。
-
設定内容を確認し、[適用する]をクリックします。
代理承認を許可する
代理人による承認を許可するかどうかを設定します。
代理承認の詳細は、次のページを参照してください。
代理人の設定
申請の代理処理
-
ヘッダーの歯車の形をした管理者メニューアイコンをクリックします。
歯車の形をしたアイコンは、管理権限を持つユーザーの画面にのみ表示されます。 -
[システム設定]をクリックします。
-
「各アプリケーションの管理」タブを選択します。
-
[ワークフロー]をクリックします。
-
[一般設定]をクリックします。
-
「一般設定」画面の「代理承認の許可」項目で、「許可する」を選択します。
-
設定内容を確認し、[適用する]をクリックします。
ユーザーによる代理人設定を許可する
ユーザーに代理申請者や代理承認者の設定を許可するかどうかを設定します。
詳細は、代理人の設定を参照してください。
-
ヘッダーの歯車の形をした管理者メニューアイコンをクリックします。
歯車の形をしたアイコンは、管理権限を持つユーザーの画面にのみ表示されます。 -
[システム設定]をクリックします。
-
「各アプリケーションの管理」タブを選択します。
-
[ワークフロー]をクリックします。
-
[一般設定]をクリックします。
-
「一般設定」画面の「ユーザーによる代理人設定の許可」項目で、「許可する」を選択します。
-
設定内容を確認し、[適用する]をクリックします。
メール通知の使用を許可する
「ワークフロー(最新一覧)」画面に表示される内容を、ユーザーがメールで受信できるようにするかどうかを設定します。
-
ヘッダーの歯車の形をした管理者メニューアイコンをクリックします。
歯車の形をしたアイコンは、管理権限を持つユーザーの画面にのみ表示されます。 -
[システム設定]をクリックします。
-
「各アプリケーションの管理」タブを選択します。
-
[ワークフロー]をクリックします。
-
[一般設定]をクリックします。
-
「一般設定」画面の「メール通知の使用許可」項目で、「許可する」を選択します。
「許可する」を選択した場合は、通知メールに記載される、ワークフローを表示するためのURLを入力します。 -
設定内容を確認し、[適用する]をクリックします。
システム管理者側の準備が整ったら、ユーザーに、個人設定で、メール通知の設定を有効にするよう連絡してください。
自動書き出し時の文字コードを設定する
最終的に承認された申請データが自動的にCSVファイルに書き出される時の、エンコードに使用する文字コードを選択します。
詳細は、CSVファイルでの申請データの自動書き出しを参照してください。
-
ヘッダーの歯車の形をした管理者メニューアイコンをクリックします。
歯車の形をしたアイコンは、管理権限を持つユーザーの画面にのみ表示されます。 -
[システム設定]をクリックします。
-
「各アプリケーションの管理」タブを選択します。
-
[ワークフロー]をクリックします。
-
[一般設定]をクリックします。
-
「一般設定」画面の「自動書き出し時の文字コード」項目で、文字コードを選択します。
CSVファイルのデータを、選択した文字コードでエンコードします。
選択できる文字コードは、次のとおりです。- Unicode(UTF-8)
- 日本語(Shift-JIS)
- ASCII
- 英語(Latin1)
- 簡体字中国語(GBK/GB2312)
- タイ語(TIS-620)
-
設定内容を確認し、[適用する]をクリックします。
JavaScript / CSSによるカスタマイズを許可する
JavaScriptファイルやCSSファイルを使ったカスタマイズを許可するかどうかを設定します。
詳細は、JavaScript / CSSによるカスタマイズを参照してください。