カテゴリーの運用管理権限の設定
申請フォームのカテゴリーごとに、運用管理権限を設定します。
各アプリケーションの運用管理権限が付与されたユーザーを運用管理者といいます。カテゴリーの運用管理権限を設定すると、運用管理者の「ワークフロー」画面に[オプション]が表示されるようになります。
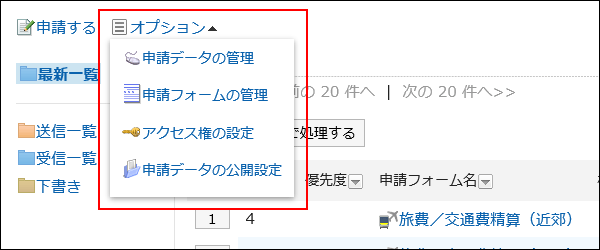 運用管理者は、[オプション]から、申請データや申請フォームを管理できます。
運用管理者は、[オプション]から、申請データや申請フォームを管理できます。
運用管理者ができる操作は、次のとおりです。
- 申請データの管理:
詳細は、申請データの管理を参照してください。 - 申請フォームの管理:
詳細は、申請フォームの設定を参照してください。
運用管理権限がないカテゴリー内の申請フォームも閲覧できます。 - アクセス権の設定:
詳細は、カテゴリーのアクセス権の設定を参照してください。 - 申請データの公開設定:
詳細は、申請データの公開設定を参照してください。
運用管理権限を追加する
カテゴリーごとに運用管理権限を付与します。運用管理権限は、組織、ユーザー、またはロールに対して付与できます。
「(未分類)」には運用管理権限を設定できません。
-
ヘッダーの歯車の形をした管理者メニューアイコンをクリックします。
歯車の形をしたアイコンは、管理権限を持つユーザーの画面にのみ表示されます。 -
[システム設定]をクリックします。
-
「各アプリケーションの管理」タブを選択します。
-
[ワークフロー]をクリックします。
-
[運用管理権限の設定]をクリックします。
-
「運用管理権限の設定」画面で、カテゴリーを選択し、[設定する]をクリックします。
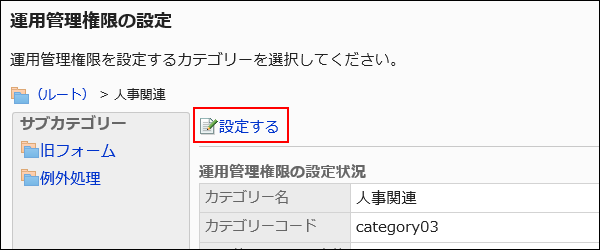
-
「運用管理権限の一覧」画面で、[追加する]をクリックします。
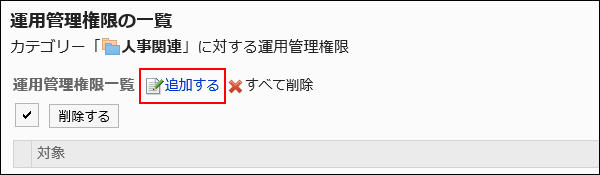
-
「運用管理権限の追加」画面で、運用管理権限を付与する組織、ユーザー、またはロールを選択し、[追加]をクリックします。
ロールを選択するには、「ロール」タブに表示を切り替えます。
[追加]をクリックしたあとにタブを切り替えると、切り替える前に選択した組織、ユーザー、またはロールの選択が解除されます。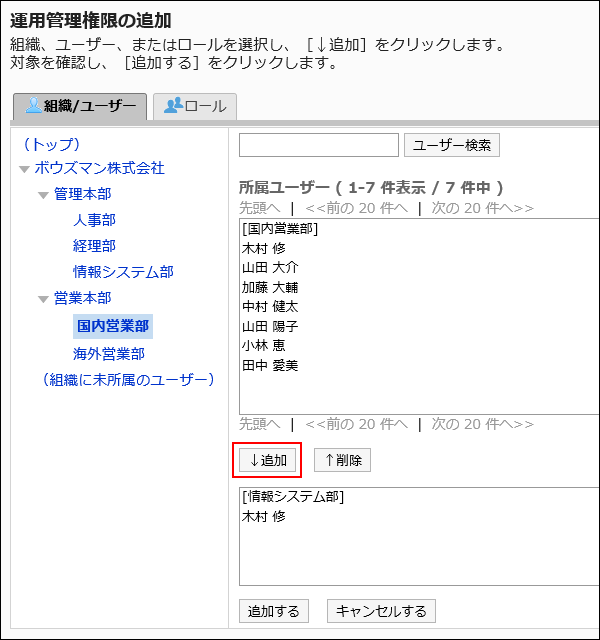
-
設定内容を確認し、[追加する]をクリックします。
運用管理権限を削除する
ユーザーや組織に付与された運用管理権限を削除します。
運用管理権限を選択して削除する
運用管理権限を選択して削除します。
-
ヘッダーの歯車の形をした管理者メニューアイコンをクリックします。
歯車の形をしたアイコンは、管理権限を持つユーザーの画面にのみ表示されます。 -
[システム設定]をクリックします。
-
「各アプリケーションの管理」タブを選択します。
-
[ワークフロー]をクリックします。
-
[運用管理権限の設定]をクリックします。
-
「運用管理権限の設定」画面で、カテゴリーを選択し、[設定する]をクリックします。
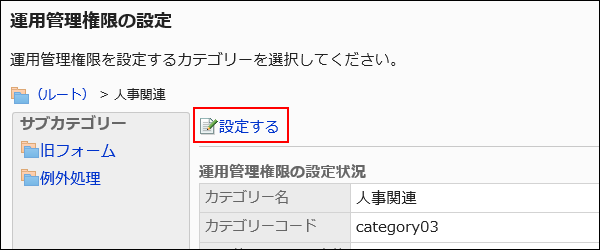
-
「運用管理権限の一覧」画面で、運用管理権限を削除する組織、ユーザー、またはロールのチェックボックスを選択し、[削除する]をクリックします。
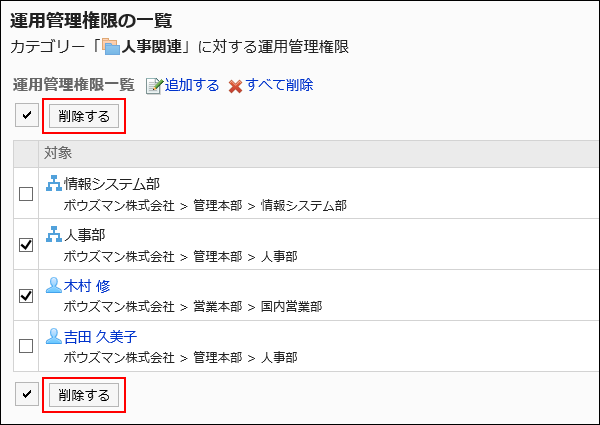
-
「運用管理権限の一括削除」画面で、[はい]をクリックします。
運用管理権限をすべて削除する
運用管理権限をすべて削除します。
-
ヘッダーの歯車の形をした管理者メニューアイコンをクリックします。
歯車の形をしたアイコンは、管理権限を持つユーザーの画面にのみ表示されます。 -
[システム設定]をクリックします。
-
「各アプリケーションの管理」タブを選択します。
-
[ワークフロー]をクリックします。
-
[運用管理権限の設定]をクリックします。
-
「運用管理権限の設定」画面で、カテゴリーを選択し、[設定する]をクリックします。
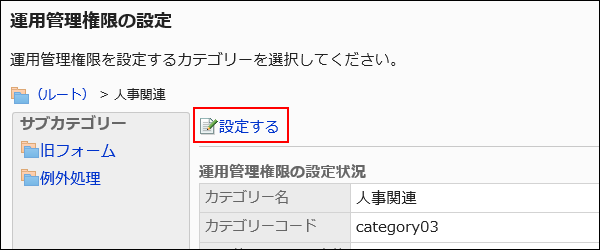
-
「運用管理権限の一覧」画面で、[すべて削除]をクリックします。
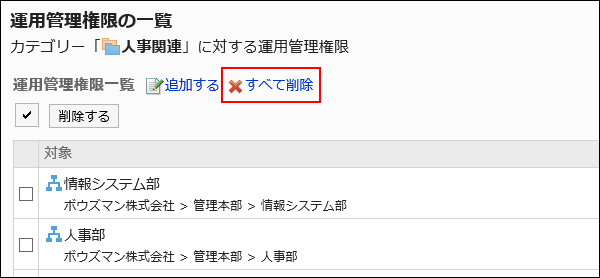
-
「全運用管理権限の削除」画面で、[はい]をクリックします。