施設グループの運用管理権限の設定
運用管理者は、システム管理者から施設グループの運用管理権限を付与されているユーザーです。
施設の運用管理者に設定されると、スケジュール画面に[オプション]が表示され、権限を付与されている施設、または施設グループの管理ができます。

運用管理者が操作できること
運用管理者ができる操作は、次のとおりです。
- 施設、または施設グループの設定:
詳細は次のページを参照してください。
施設の設定
施設グループの設定 - 施設の利用申請の処理:
「施設の利用申請」が有効な場合、ユーザーから申請された施設の利用申請を処理できます。
詳細は、施設の利用申請を参照してください。
予約設定が可能な期間や、予約設定の可能な最大時間など、施設の予約に関する制限が設定されていても、運用管理者には適用されません。
詳細は、施設予約の設定変更を参照してください。
運用管理権限を追加する
施設グループごとに、運用権限を付与します。
運用管理権限の設定は、子施設や子施設グループに継承されます。
-
ヘッダーの歯車の形をした管理者メニューアイコンをクリックします。
歯車の形をしたアイコンは、管理権限を持つユーザーの画面にのみ表示されます。 -
[システム設定]をクリックします。
-
「各アプリケーションの管理」タブを選択します。
-
[スケジュール]をクリックします。
-
[施設/施設グループ]をクリックします。
-
「施設/施設グループ」画面で、施設グループを選択し、[運用管理権限を設定する]をクリックします。
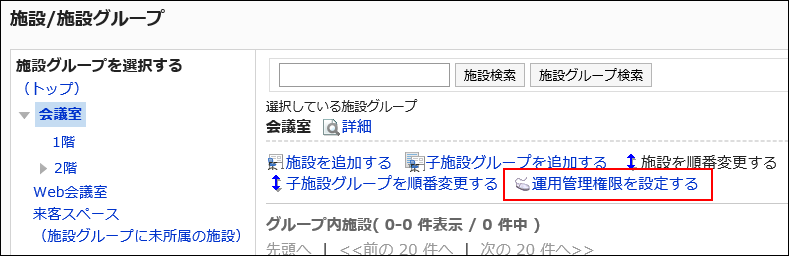
-
「運用管理権限の一覧」画面で、[追加する]をクリックします。
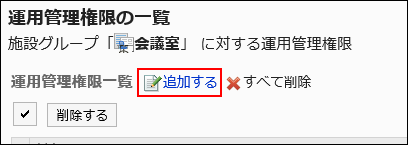
-
「運用管理権限の追加」画面で、運用管理権限を設定する組織、ユーザー、またはロールを選択し、[追加]をクリックします。
ロールを選択するには、「ロール」タブに表示を切り替えます。
[追加]をクリックしたあとにタブを切り替えると、切り替える前に選択した組織、ユーザー、またはロールの選択が解除されます。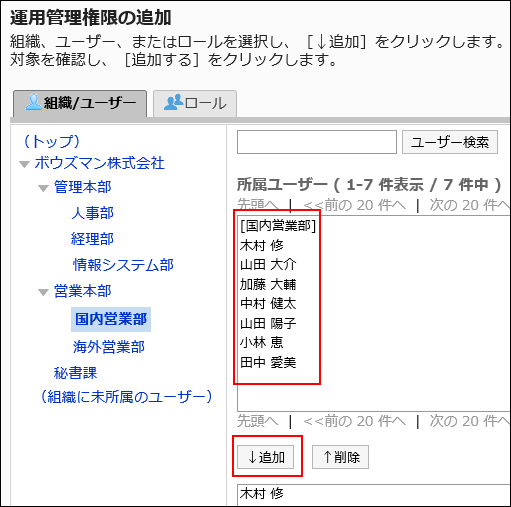
-
設定内容を確認し、[追加する]をクリックします。
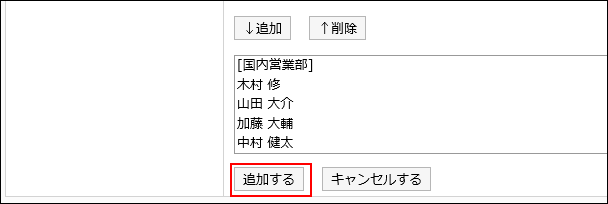
運用管理権限を削除する
組織やユーザーに付与された運用管理権限を削除します。
運用管理権限を選択して削除する
運用管理権限を選択して削除します。
-
ヘッダーの歯車の形をした管理者メニューアイコンをクリックします。
歯車の形をしたアイコンは、管理権限を持つユーザーの画面にのみ表示されます。 -
[システム設定]をクリックします。
-
「各アプリケーションの管理」タブを選択します。
-
[スケジュール]をクリックします。
-
[施設/施設グループ]をクリックします。
-
「施設/施設グループ」画面で、施設グループを選択し、[運用管理権限を設定する]をクリックします。
-
「運用管理権限の一覧」画面で、削除する運用管理権限のチェックボックスを選択し、[削除する]をクリックします。
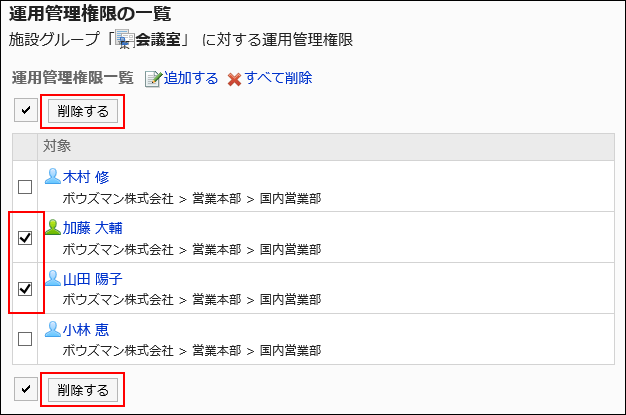
-
「運用管理権限の一括削除」画面で、[はい]をクリックします。
運用管理権限をすべて削除する
設定された運用管理権限をすべて削除します。
-
ヘッダーの歯車の形をした管理者メニューアイコンをクリックします。
歯車の形をしたアイコンは、管理権限を持つユーザーの画面にのみ表示されます。 -
[システム設定]をクリックします。
-
「各アプリケーションの管理」タブを選択します。
-
[スケジュール]をクリックします。
-
[施設/施設グループ]をクリックします。
-
「施設/施設グループ」画面で、施設グループを選択し、[運用管理権限を設定する]をクリックします。
-
「運用管理権限の一覧」画面で、[すべて削除]をクリックします。
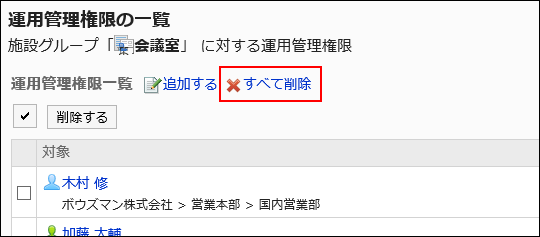
-
「全運用管理権限の削除」画面で、[はい]をクリックします。